
آموزش پنل لایه ها در فتوشاپ آموزش فتوشاپ
پنل لایه ها در فتوشاپ
با آموزش پنل لایه ها در فتوشاپ از سایت گرافیک 4فتوشاپ مرجع آموزش های رایگان فتوشاپ و نرم افزار های گرافیکی در خدمت شما هستیم
آموزش امروز مربوط به آموزش لایه ها در فتوشاپ می باشد.
در آموزش فتوشاپ می خواهیم در مورد کار با لایه ها در فتوشاپ و ابزار ها بیشتر آشنا شویم و انواع پنل ها مانند لایه ها و روش های استفاده این موارد را در فتوشاپ بررسی کنیم و تفاوت ها و نکته های layer را بهتر بشناسیم پس با ما در ادامه این آموزش همراه باشید.
تنظیمات پنل layer در فتوشاپ
لایه ها در فتوشاپ یکی از مهم ترین قسمت ها می باشد شاید بهتر باشد پنل لایه ها را اصلی ترین پنل فتوشاپ نام ببریم زیرا بدون این پنل و امکانات لایه ها نرم افزار فتوشاپ تمام کارایی خود را از دست می دهد و به یک برنامه ساده تبدیل می شود پس حتما اگر می خواهیم از تمام امکانات فتوشاپ استفاده کنیم باید با این پنل و کاربرد آن آشنا شویم.
معمولا وقتی فتوشاپ را باز می کنید پنل لایه ها فعال می باشد.
اگر به هر دلیلی نیاز داشتید پنل لایه ها را فعال کنید از منوwindow روی layers کلیک کنید.
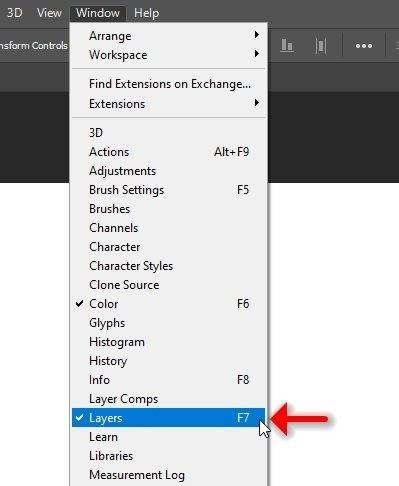
همچنین می توانید از شورتکات F7 استفاده کنید
وقتی پنل لایه ها فعال شد آن را در گوشه سمت راست پایین مشاهده می کنید
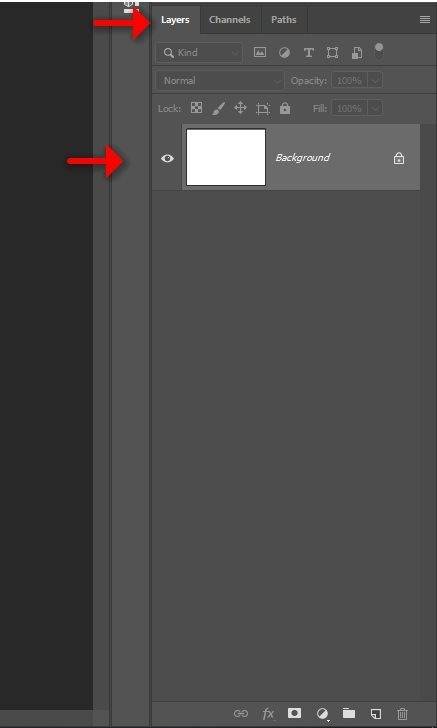
در وسط پنل شما لایه های مختلف را مشاهده می کنید
در قسمت بالا تنظیمات هر لایه مانند opacity را می توانید تغییر دهید
قسمت پایین ایجاد لایه جدید و موارد دیگر را کنترل می کنید که در ادامه بیشتر به آن می پردازیم
ایجاد لایه جدید در فتوشاپ
برای ساخت لایه جدید بر روی علامت ساخت لایه کلیک کنید.
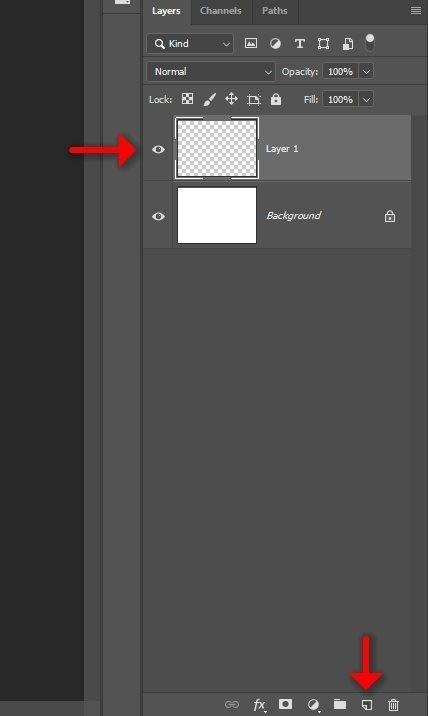
مشاهده می کنید لایه جدید ایجاد شد
شما برای هر کاری نیاز دارید یک لایه جدید ایجاد کنید
بهتر است هر قسمت از کار شما در یک لایه جدا باشد تا اگر نیاز داشتید هر قسمت از کار خود را تغییر ایجاد کنید به راحتی و بدون تداخل در کار هر مورد را جداگانه تغییر دهید لایه های جدید به صورت شفاف یا transparent ایجاد می شوند و شما می توانید به راحتی روی آن ها کار کنید
همچنین می توانید با شورتکات shift + ctrl + N سریع یک لایه جدید ایجا کنید.
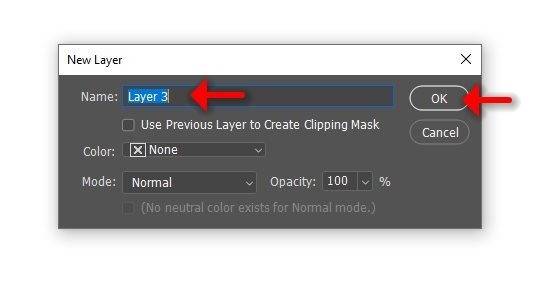
پنجره جدیدی باز می شود از شما نام لایه را می پرسد
نام مورد نظر خود را تایپ کنید و روی ok کلیک کنید
پنهان شدن لایه ها در فتوشاپ
اگر نیاز دارید یک لایه را پنهان کنید می توانید روی علامت چشم کنار آن کلیک کنید.
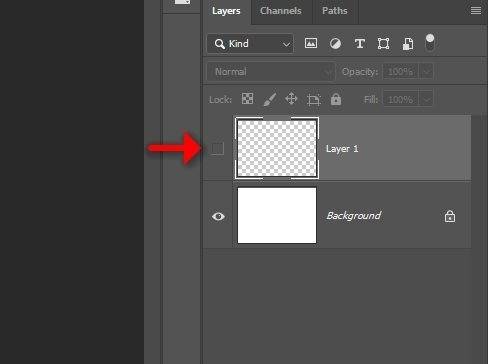
علامت چشم کنار هر لایه نشان دهنده نوع نمایش آن لایه یا در اصطلاح فعال بودن و غیر فعال بودن آن لایه می باشد از این توانایی نرم افزار فتوشاپ می توانید استفاده های مفید و کاربردی انجام دهید شما می توانید یک لایه را غیر فعال کنید و آن را پاک نکنید و به راحتی در آینده اگر نیاز داشتید دوباره آن را فعال کنید و استفاده کنید این لایه ها با فایل اصلی فتوشاپ ذخیره می شوند و قابل اجرا در آینده می باشند ولی اگر این لایه را پاک کنید در آینده نمی توانید از آن استفاده کنید
تغییر نام لایه ها در فتوشاپ
وقتی لایه ها در فتوشاپ زیاد شد باید برای مدیریت بهتر آن ها را تغییر نام دهید
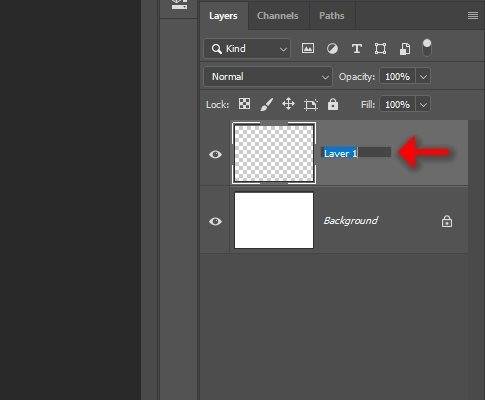
اگر روی نام لایه دوبار کلیک کنید ( دابل کلیک ) می توانید نام لایه ها را تغییر دهید
هر لایه را نسبت به خصوصیات خود تغییر نام دهید تا در آینده به راحتی لایه مورد نظر را پیدا کنید
پاک کردن لایه ها در فتوشاپ
در مواردی که نیاز دارید یک لایه را پاک کنید روی سطل آشغال پایین لایه کلیک کنید
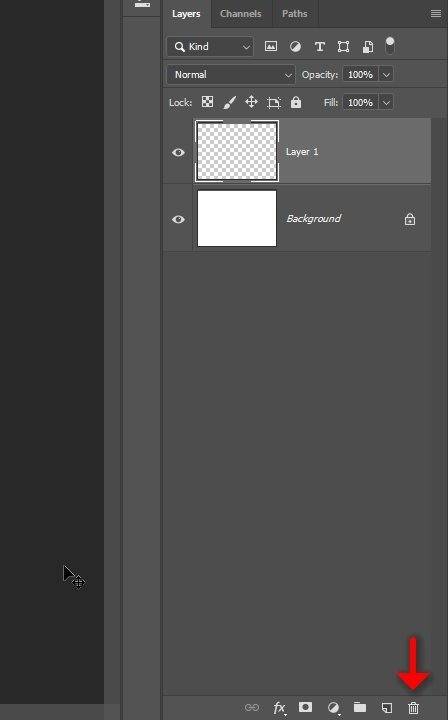
دقت کنید روی لایه ای که می خواهید حذف کنید باشید ( آن لایه فعال و انتخاب باشد ) بعد روی سطل زباله کلیک کنید فتوشاپ ار شما می خواهد که تایید کنید تا لایه حذف شود اگر روی ok کلیک کنید لایه پاک می شود
یکی کردن لایه ها در فتوشاپ گروه بندی
برای اینکه لایه ها را بهتر مدیریت کنید بهتر است لایه های به هم مرتبط را در یک گروه قرار دهید
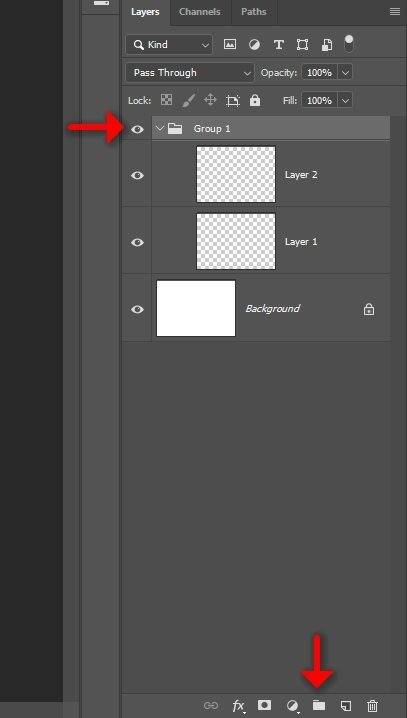
برای انتخاب همه لایه ها در فتوشاپ می توانید روی کیبورد ctrl را نگه دارید و روی هر لایه ای که مورد نظر شما هست کلیک کنید تا با هم انتخاب شوند
در آخر روی علامت پوشه پایین پنل لایه ها کلیک کنید تا گروه شوند
جابجایی لایه ها در فتوشاپ
برای اینکه لایه ها را در فتوشاپ جابجا کنید می توانید روی آن لایه کلیک کنید و دست خود را بدون رها کردن کلیک موس بالا یا پایین ببرید تا لایه به بالاتر و یا پایین تر جابجا شود ( درگ و دراپ کردن ) اولویت نمایش لایه ها در فتوشاپ با لایه بالا تر می باشد یعنی هر چیزی در لایه ای بالا تر باشد روی لایه های پایینی را می گیرد و مانع نمایش آن ها می شود
برداشتن قفل لایه ها در فتوشاپ
چگونه قفل یک لایه را در فتوشاپ باز کنیم در مواردی لایه ها را قفل می کنیم تا داخل آن لایه ها تغییر ایجاد نشود اگر علامت قفل در کنار لایه دیدید یعنی این لایه قفل است برای برداشتن قفل اگر لایه معمولی بود یک بار روی قفل کلیک کنید تا باز شود اگر لایه بکگراند اصلی بود باید دوبار روی قفل کلیک کنید بعد در پنجره باز شده نام لایه را وارد کنید و روی ok کلیک کنید تا قفل لایه باز شود
با تشکر از شما برای مطالعه آموزش پنل لایه ها در فتوشاپ اگر این آموزش به شما کمک کرد لطفا به دوستان خود نیز سایت ما را معرفی کنید.
آموزش انتخاب همه لایه ها در فتوشاپ تهیه شده در گروه آموزشی 4فتوشاپ مرجع آموزش رایگان فتوشاپ و گرافیک و نرم افزار های گرافیکی
منبع سایت 4فتوشاپ مرجع فیلم آموزش فتوشاپ
 اندازه گیری حجم و سایز عکس در فتوشاپ
اندازه گیری حجم و سایز عکس در فتوشاپ چگونه عکس را در فتوشاپ ذخیره کنیم؟
چگونه عکس را در فتوشاپ ذخیره کنیم؟ ترفندهای افزایش کیفیت عکس
ترفندهای افزایش کیفیت عکس راه های افزایش سرعت فتوشاپ
راه های افزایش سرعت فتوشاپ دانلود برنامه فتوشاپ اندروید و آیفون
دانلود برنامه فتوشاپ اندروید و آیفون چگونه عکس رنگی را سیاه سفید کنیم؟
چگونه عکس رنگی را سیاه سفید کنیم؟ چگونه مشکل تایپ فارسی در فتوشاپ را حل کنیم
چگونه مشکل تایپ فارسی در فتوشاپ را حل کنیم آموزش تصویری نصب فتوشاپ "photoshop"
آموزش تصویری نصب فتوشاپ "photoshop"