
قفل صفحه ویندوز 8 و 10 را چگونه شخص سازی کنیم؟
قفل صفحه ویندوز را برای خودتان شخصی کنید.
اما هنوز کارهای زیادی وجود دارد که برای شخصی سازی صفحه ی قفل می توانید انجام دهید. در این مبحث ویندوز 8 یا 10 با هم فرقی ندارد، اما با این حال ما از ویندوز 10 استفاده می کنیم.
شخصی سازی قفل صفحه در ویندوز
تنظیم یک پس زمینه ی سفارشی برای صفحه قفل (و خلاص شدن از دست تبلیغات)
ویندوز به طور پیشفرض برای پس زمینه ی صفحه ی قفل از Windows Spotlight استفاده می کند. این سرویس به طور منظم و خودکار برای صفحه ی قفل پس زمینه های جدید دانلود می کند. اما متاسفانه مایکروسافت از Windows Spotlight برای تبلیغ برنامه ها و بازی های Windows Store هم استفاده می کند. اگر نمی خواهید تبلیغات صفحه ی قفل را ببینید، می توانید Windows Spotlight را غیرفعال نمایید.
اگر ترجیح می دهید که از یک پس زمینه ی سفارشی استفاده کنید، باید به مسیر Settings > Personalization > Lock Screen بروید. سپس بر روی جعبه ی Background کلیک کنید و بعد Windows Spotlight، Picture یا Slideshow را انتخاب نمایید. اگر Picture را انتخاب می کنید، می توانید یکی از تصاویر موجود را انتخاب کرده یا از روی کامپیوتر خود تصویری برگزینید. با انتخاب Slideshow می توانید پوشه ای از تصاویر مورد نظر خود را که در هارد دستگاه شما ذخیره شده انتخاب نمایید.
پس زمینه برای صفحه قفل
اگر نمی خواهید هیچ تبلیغی مشاهده کنید، حتماً گزینه ی Get fun facts, tips, and more from Windows and Cortana on your lock screen را هم غیرفعال نمایید. مایکروسافت در گذشته از این «نکات» برای نمایش تبلیغات استفاده می کرد.
تصویر پس زمینه ی صفحه ی قفل به طور پیشفرض در صفحه ی ورودی که در هنگام ترک صفحه ی قفل نشان داده می شود ظاهر می گردد. برای استفاده از یک رنگ ساده برای پس زمینه ی صفحه ی ورود، در پنل تنظیمات Lock Screen به سمت پایین اسکرول کرده و گزینه ی Show lock screen background picture on the sign-in screen را غیرفعال کنید.
شخصی سازی صفحه قفل در ویندوز
انتخاب نوتیفیکیشن ها و برنامه های صفحه ی قفل
صفحه ی قفل به شما اجازه می دهد تا اطلاعاتی مثل ایمیل های جدید، وضعیت آب و هوا، ملاقات های ثبت شده در تقویم، پیام های ورودی یا به روز رسانی های مربوط به شبکه های اجتماعی را حتی بدون باز کردن قفل دستگاه مشاهده کنید. ویندوز به یک اپ مجزا اجازه ی نمایش اطلاعات «مشروح وضعیت» و به هفت اپ دیگر امکان نمایش اطلاعات «سریع وضعیت» را می دهد. برای مثال، اپ Weather می تواند اطلاعات مشروحی درباره ی وضعیت هوا و اگر ایمیل جدید داشته باشید، اپ Mail هم آیکن نوتیفیکیشنی را به شما نشان دهد.
برای شخصی سازی این که چه اپلیکیشن هایی در صفحه ی قفل به شما اطلاعات نشان بدهند (یا برای مخفی کردن همه ی آن ها)، به بخش Settings > Personalization > Lock Screen pane بروید. به سمت پایین اسکرول کرده و اپلیکیشن هایی که برای نمایش وضعیت مشروح و وضعیت سریع می خواهید را به ترتیب از بخش Choose an app to show detailed status و Choose apps to show quick status انتخاب کنید. اگر نمی خواهید هیچ اپلیکیشنی اطلاعات وضعیت را در صفحه ی قفل به نمایش بگذارد، بر روی آیکن هر اپ در این بخش کلیک کرده و از لیست گزینه ی None را انتخاب نمایید.
برنامه های صفحه قفل
انتخاب در دسترس بودن یا نبودن کورتانا در صفحه ی قفل
ویندوز 10 به صورت عادی به شما اجازه می دهد تا از صفحه ی قفل با دستیار صوتی کورتانا ارتباط داشته باشید. برای بررسی فعال یا غیرفعال بودن این امکان، در پنل تنظیمات Lock Screen به سمت پایین اسکرول کرده و Cortana lock screen settings را انتخاب نموده یا منوی کورتانا را از نوار وظیفه باز کرده و بر روی آیکن تنظیمات آن کلیک کنید.
از بخش Lock Screen می توانید انتخاب کنید که Use Cortana even when my device is locked فعال باشد یا نه. کافی است بگویید Hey Cortana و شروع به حرف زدن کنید تا اگر این گزینه را فعال کرده باشید، دسترسی به کورتانا از صفحه ی قفل هم فراهم شود.
کورتانا در صفحه ی قفل
کورتانا به طور پیشفرض در دسترس است ولی بدون وارد شدن به سیستم نمی توان از آن برای دسترسی به اطلاعات شخصی و حساسی مثل رویدادهای تقویم و ایمیل ها استفاده کرد. برای عبور از این سد ایمنی، تیک گزینه ی Let Cortana access my calendar, email, messages, and Power BI data when my device is locked را بزنید. Power BI یک سرویس تحلیلی تجاری است.
غیرفعال کردن صفحه ی قفل
امکان غیر فعال کردن قفل صفحه
ویندوز 10 با هر بار راه اندازی دستگاه یا قفل شدن کامپیوتر، صفحه ی قفل را به شما نشان می دهد. اما ما ترفندی برای غیرفعال سازی صفحه ی قفل پیدا کردیم تا فقط به هنگام راه اندازی کامپیوتر آن را مشاهده کنید. با این کار هر بار که کامپیوتر را قفل کنید، سیستم به طور مستقیم وارد صفحه ی ورود می شود تا سریع بتوانید رمزعبور یا PIN خود را وارد کنید و از این صفحه بگذرید.
اگر ویندوز 10 شما ویرایش Enterprise یا Education است، یک روش دیگر برای غیرفعال کردن صفحه ی قفل از طریق Group Policy هم وجود دارد. اما این گزینه ی در ویرایش های Home و Professional ویندوز 10 کار نمی کند.
در ویندوز 8 صفحه ی قفل را می توانید با استفاده از یک ترفند رجیستری هم غیرفعال کنید. ولی متاسفانه این روش دیگر در آخرین نسخه ی ویندوز 10 کار نمی کند، بنابراین باید از روش های دیگر استفاده کنید.
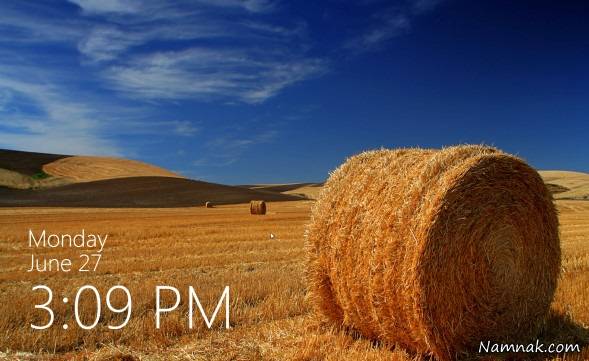
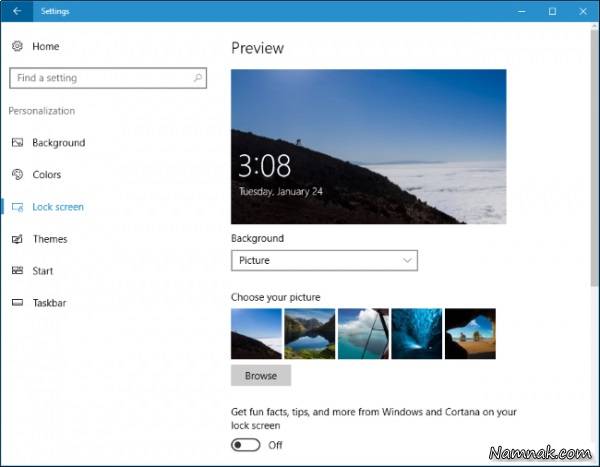
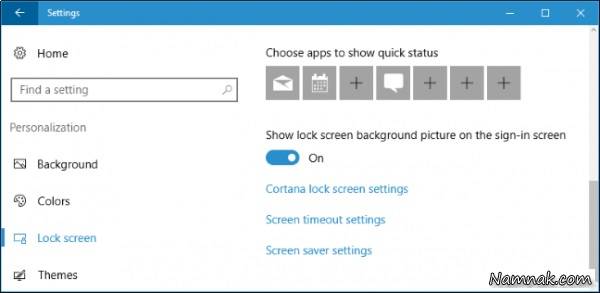
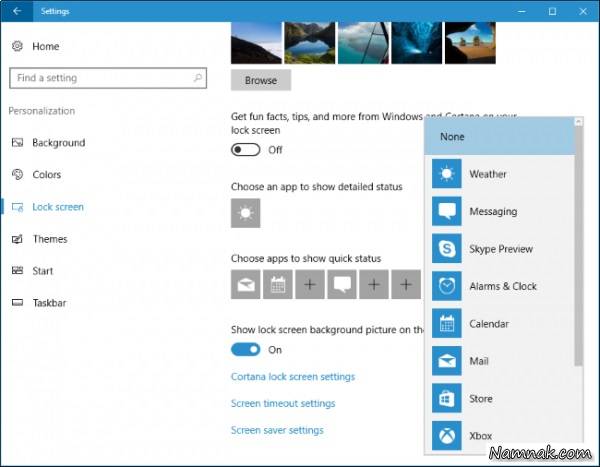
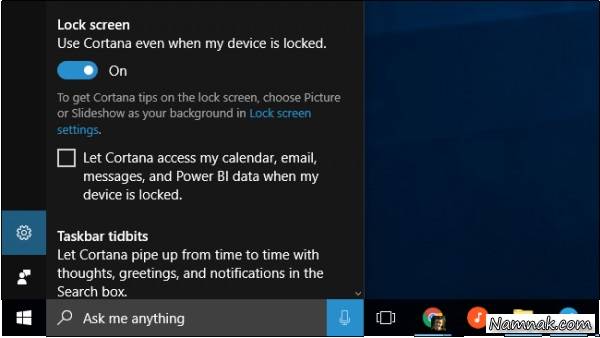

 آموزش پاک کردن تاریخچه ویندوز 10
آموزش پاک کردن تاریخچه ویندوز 10 تنظیم زمان خاموش شدن کامپیوتر در ویندوز 10
تنظیم زمان خاموش شدن کامپیوتر در ویندوز 10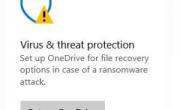 چگونه Windows Defender را خاموش کنیم؟
چگونه Windows Defender را خاموش کنیم؟ نحوه اضافه کردن زبان جدید در ویندوز
نحوه اضافه کردن زبان جدید در ویندوز برترین برنامه های اینترنت دانلود منیجر رایگان ویندوز
برترین برنامه های اینترنت دانلود منیجر رایگان ویندوز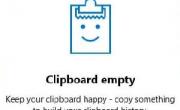 کلیپ بورد ویندوز کجاست؟
کلیپ بورد ویندوز کجاست؟ آموزش تغییر DNS در ویندوز
آموزش تغییر DNS در ویندوز آموزش غیر فعال کردن فایروال ویندوز
آموزش غیر فعال کردن فایروال ویندوز