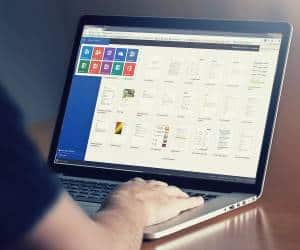
چگونه یک صفحه خالی ورد را حذف کنیم
نوشتن و تایپ کردن در بستر برنامه ورد یکی از همیشگی ترین و بهترین سرگرمی ها برای هر یک از ما می باشد که شاید چند ساعتی در طول روز خود را با استفاده از این برنامه سرگرم کنیم. با این وجود گاهی اوقات با برخی مشکلات روبرو شویم که شاید چند ساعتی وقت ما را تلف کند و این در حالی است که هر چند سال یکبار شرکت مایکروسافت آپدیت جدیدی را از این برنامه منتشر می کند و شما می توانید با خرید و نصب نسخه های جدید، باگ ها و مشکلاتی که در نسخه قبلی وجود داشت را برطرف کنید.
از این رو یکی از مشکلاتی که ممکن است شما با آن در حین کار کردن با ورد روبرو شوید، اضافه شدن صفحات خالی در انتهای فایل می باشد که با انجام هر کاری نمی توانید آنرا حذف کنید و در صورت استفاده از کلید backspace ممکن است حتی بدنه محتوا را حذف کنید که باید دو کلید Ctrl+Z را از صفحه کلید انتخاب کنید تا یک مرحله به قبل برگردید. با این وجود اگر این مشکل نیز برای شما رخ داده است، در ادامه این گزارش از بخش تکنولوژی نمناک شما را با نحوه حذف صفحه خالی آخر در ورد آشنا خواهیم کرد. همراه ما باشید.
در قدم اول وارد فایل ورد مدنظر شوید و سپس به آخرین صفحه یا صفحه ای که خالی است، اسکرول کنید.
در قدم دوم در قسمت آخر متن و محتوایی که در ورد افزوده اید، کلیک چپ کنید. اینک 3 کلید Ctrl+Shift+8 را با یکدیگر بفشارید. بعد از فشردن این 3 کلید نشانگر پاراگراف برای شما ظاهر خواهد شد.
در قدم سوم نشانگر پاراگراف را به حالت انتخاب در بیاورید. بعد از انتخاب این نشانگر، در قسمت بالای آن گزینه های ویرایش ظاهر خواهند شد که اگر شما تصمیم به حذف آخرین صفحه خالی در ورد دارید، باید عدد فونت آنرا از حالت پیش فرض به عدد 01 تغییر دهید. بعد از تغییر عدد فونت، بر روی Enter کلیک کنید تا تغییرات اعمال شود.
اینک فرآیند حذف صفحه خالی در ورد با موفقیت تمام شد.



 چگونه لینک های ورد را یکجا حذف کنیم؟
چگونه لینک های ورد را یکجا حذف کنیم؟ چجوری داخل ورد کادر ایجاد کنیم؟
چجوری داخل ورد کادر ایجاد کنیم؟ آموزش نوشتن پاورقی در ورد
آموزش نوشتن پاورقی در ورد آموزش تغییر واحد اندازه گیری در ورد
آموزش تغییر واحد اندازه گیری در ورد آموزش وسط چین کردن نوشته در ورد
آموزش وسط چین کردن نوشته در ورد آموزش عمودی و افقی کردن صفحات ورد
آموزش عمودی و افقی کردن صفحات ورد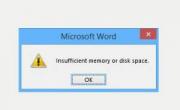 آموزش رفع مشکل insufficient memory در ورد
آموزش رفع مشکل insufficient memory در ورد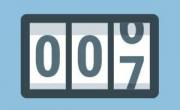 شمارش تعداد کلمات در ورد
شمارش تعداد کلمات در ورد