
چگونه کیفیت عکس را افزایش دهیم؟ + روش های کاربردی
چگونه کیفیت عکس را افزایش دهیم؟
فرمت اکثر عکس ها و تصاویری که ما از آنها استفاده میکنیم، JPG یا همان JPEG می باشند که از مهم ترین ویژگی این فرمت می توان به فشرده سازی تصاویر اشاره کرد. این بدین معناست که وقتی شما یک عکس با فرمت JPG دارید، در حین ذخیره سازی شدن، فشرده سازی شده است و مقداری از کیفیت خود را از دست داده است. این اتفاق گاها به قدری می تواند نمایان شود که شما با دیدن یک عکس با فرمت JPG، احساس تماشای یک عکس بصورت پیکسل پیکسل کنید. از این رو جای نگرانی نیست چرا که تا حدودی می توان این مشکل را رفع کرد که در ادامه روش های کاربردی در این زمینه را ذکر خواهیم کرد. همراه ما باشید.
توجه مهم : ما تصمیم به معرفی دو ابزار داریم که بصورت مرحله به مرحله قابلیت های مهم آنها را برای افزایش کیفیت عکس معرفی کرده ایم. توجه داشته باشید که از افراط و تفریط خودداری کنید تا تصویر بی کیفیت شما در بهترین حالت ممکن افزایش کیفیت پیدا کند.
روش اول؛ افزایش کیفیت عکس با فتوشاپ
فتوشاپ یکی از برنامه های منتخب برای ویرایش تصاویر در دنیا می باشد که استفاده از قابلیت های آن به نسبت سخت می باشد و برای یادگیری باید آزمون و خطا و یک سری دوره ها را سپری کرد. اما یکی از قابلیت هایی که فتوشاپ شامل آن می شود، افزایش کیفیت عکس می باشد که بدون شک یکی از ابزارهای بسیار کاربردی در این زمینه می باشد. از این رو اگر شما برنامه فتوشاپ را نصب شده دارید، طبق مراحل ذیل پیش بروید؛
1. باز کردن تصویر مورد نظر
اولین قدمی که شما باید به آن اقدام کنید، اجرای تصویر مدنظر شما می باشد که برای اجرای آن باید از تب File در قسمت بالای برنامه فتوشاپ، گزینه Open را انتخاب کنید و از مسیر دلخواه خود تصویری که میخواخید کیفیت آنرا افزایش دهید را انتخاب نمایید.
2. تغییر سایز عکس
جالب است بدانید که رابطه بین سایز عکس و تعداد پیکسل های عکس، مستقیم می باشد. این بدین معناست که وقتی سایز عکس بزرگ باشد، تعداد پیکسل های آن نیز زیاد می باشند. از این رو اگر تصویر مدنظر شما سایز بزرگی دارد و اما بی کیفیت است می توانید تغیر سایز را در آن اعمال کنید. برای تغیر سایز عکس، ابتدا باید از بخش Image در تب های بالایی فتوشاپ، گزینه Image size را انتخاب کنید.
تب تغییر سایز عکس برای شما اجرا شده است و می توانید بصورت مستقیم تغییر سایز را اعمال کنید.
3. کراپ کردن عکس
گاهی اوقات ممکن است بخشی از تصویری که میخواهیم تغییر سایز را در آن اعمال کنیم، اضافی و یا خیلی بی کیفیت باشد. از این رو شما با انتخاب گزینه Crop از ستون سمت چپ می توانید اقدام به کراپ کردن تصویر کنید. همچنین بعد از آنکه موفق به کراپ کردن قسمت های اضافی شدید، برای اعمال تغییرات، Enter را از صفحه کلید بفشارید.
4. کاهش نویز تصویر
اما یکی دیگر از قابلیت هایی که در فتوشاپ وجود دارد، کاهش نویز تصویر می باشد که برای افزایش کیفیت عکس بسیار کاربردی است. از این رو برای استفاده از این قابلیت می بایست از قسمت بالا گزینه Filter را انتخاب کرده و سپس از بخش Noise گزینه Reduce Noise را انتخاب کنید.
هم اکنون از بخش ذیل می توانید نویز تصویر را کنترل کنید.
5. استفاده از Smart blur
اما یکی دیگر از قابلیت هایی که شما با استفاده از آن می توانید اقدام به افزایش کیفیت عکس کنید، بخش Smart Blur می باشد که بسیار کاربردی است. برای استفاده از این قابلیت باید از تب های بالا گزینه Filter را انتخاب و سپس از بخش Blur گزینه Smart Blur را همانند تصویر ذیل انتخاب کنید.
پنجره ذیل برای شما باز خواهد شد و می توانید با اعمال تغییرات جزئی در ابزارهای زیر، اقدام به Smart Blur کنید و با OK تغییرات مدنظر را اعمال کنید.
6. تغییر Brightness و Contrast
اما بعد از اعمال تغییرات بالا اینک زمان این رسیده است که شما تغییراتی را در روشنایی از بخش Brightness/Contrast ایجاد کنید. در این بخش شما می توانید روشنایی تصویر را افزایش دهید و وضوح تصویر را بیشتر کنید. از این رو برای استفاده از این قابلیت از میان تب های بالا گزینه Adjustments را انتخاب کنید و از بخش Brightness/Contrast اقدام به افزایش وضوح کنید.
اینک از بخش ذیل می توانید با جزئی ترین تغییرات اقدام به افزایش وضوح تصویر کنید.
7. ذخیره عکس خروجی
اما بعد از اعمال تغییرات بالا اینک زمان مناسب برای ذخیره عکس خروجی است که برای گرفتن خروجی باید از قسمت بالا سمت چپ گزینه File را انتخاب کنید و سپس از بخش Save as اقدام به ذخیره عکس تغییر داده شده کنید.
از این بخش نیز می توانید مسیر، نام و فرمت دلخواه خود را برای گرفتن خروجی از عکس انتخاب کنید.
روش دوم؛ افزایش کیفیت عکس با Pixlr
اما اگر شرایط دسترسی به برنامه فتوشاپ را ندارید و نمی توانید اقدام به استفاده از این نرم افزار کنید، می توانید از ابزار آنلاین Pixlr کنید که یک ابزار مشابه فتوشاپ می باشد که شما بصورت آنلاین و بدون نصب هر گونه نرم افزار جانبی می توانید از آن استفاده کنید و لازم به ذکر است که استفاده از این ابزار نیازی به خرید اشتراک و یا هزینه های جانبی دیگر ندارد و بصورت رایگان و بدون ایجاد حساب کاربری می توانید از آن استفاده کنید. با این وجود اگر تصمیم به استفاده از Pixlr برای افزایش کیفیت عکس دارید، در ادامه قابلیت های مهم این ابزار را به شما معرفی خواهیم کرد.
1. وارد بخش E از وب سایت Pixlr شوید و سپس از قسمت مشخص شده Open image، تصویر مدنظر خود را انتخاب کنید تا در سایت pixlr آپلود شود.
2. تغییر سایز عکس
برای آنکه کیفیت عکس دلخواه خود را افزایش دهید، ناچار هستید تا به میزان کمی سایز و ابعاد عکس را کاهش دهید تا تعداد پیکسل های عکس کمتر شود. از این رو برای استفاده از این قابلیت می بایست از قسمت بالا گزینه Image و سپس Image size را انتخاب کنید.
از این بخش ابعاد عکس را به میزان کم تغییر دهید و بررسی کنید که چه میزان نیاز به کاهش سایز دارد.
3. کراپ کردن عکس
اگر احساس می کنید که بخشی از تصویر شما اضافی است و یا به میزان بسیار زیادی بی کیفیت می باشد، می توانید این قسمت های اضافی را حذف کنید. برای کراپ کردن عکس شما می توانید از Pixlr استفاده کنید که با انتخاب گزینه مشخص شده در بخش ذیل می توانید اقدام به کراپ کردن قسمت های بی کیفیت عکس کنید.
4. قابلیت Clarity Filter
با استفاده از این فیلتر شما می توانید جزئیات را در تصویر افزایش دهید و به همین دلیل توصیه می شود از این قابلیت حتما استفاده کنید. از این رو برای اعمال این فیلتر بر روی عکس، از تب های بالایی گزینه Filter را انتخاب کنید و سپس از بخش Details گزینه Clarity را انتخاب نمایید.
هم اکنون می توانید تغییر دلخواه خود را بر روی عکس اعمال کنید.
5. قابلیت Blur
اگر احساس می کنید که فیلتر بالا هنوز برای شما کارآمد واقع نشده است، می توانید از قابلیت Blue و یا Sharpen استفاده کنید. لازم به ذکر است که با استفاده از این فیلتر می توانید به میزان قابل توجهی، جزئیات را افزایش دهید و در نهایت موفق به افزایش کیفیت عکس شوید. از این رو برای استفاده از این این قابلیت از میان تب های بالا گزینه filter را انتخاب کنید و از بخش Details گزینه Blur را انتخاب کنید که در تصویر ذیل مشخص شده است؛
اینک می توانید تغییرات دلخواه خود را اعمال کنید.
6. قابلیت Remove Noise
اما یکی دیگر از قابلیت هایی که شما می توانید از آن در بستر Pixlr برای افزایش کیفیت عکس استفاده کنید، Remove Noise است که با استفاده از آن می توانید Noise تصویر را حذف کنید که بدون شک یکی از کاربردی ترین ابزارها در این زمینه می باشد. برای استفاده از این قابلیت باید از تب Filter اقدام کنید و از بخش Details گزینه Remove Noise را انتخاب کنید.
اینک می توانید نویز را بصورت کنترل شده کم و زیاد کنید.
7. تغییر روشنایی و وضوح عکس
اما بعد از اعمال تغییرات بالا در عکس بی کیفیت قدیمی نوبت این رسیده است که روشنایی و وضوح را به بهترین میزان ممکن تغییر دهید تا عکس کیفیت بیشتری پیدا کند. از این رو از تب های بالایی گزینه Adjustment را انتخاب کرده و سپس گزینه Brightness & contrast را انتخاب کنید.
روشنایی و وضوح تصویر را تغییر دهید.
8. ذخیره عکس خروجی در pixlr
اما در نهایت بعد از استفاده از قابلیت ها بالا، اینک شما می توانید عکس تغییر یافته خود را خروجی بگیرید. لازم به ذکر است که شما می توانید از بخش File و سپس گزینه Save اقدام کنید.
اینک پنجره ذیل برای شما باز خواهد شد که می بایست نام، فرمت و کیفیت را مشخص کنید.
هم اکنون بر روی Download کلیک کنید تا عکس مدنظر شما دانلود شود. هم اکنون موفق به افزایش کیفیت عکس شدید.


























 ترفندی که یه روز به درد هر خانمی میخوره
ترفندی که یه روز به درد هر خانمی میخوره درآوردن انگشتر گیر کرده در انگشت با نخ دندان
درآوردن انگشتر گیر کرده در انگشت با نخ دندان چگونه فایل هایی که حذف نمیشوند را حذف کنیم؟
چگونه فایل هایی که حذف نمیشوند را حذف کنیم؟ آموزش حذف اشیای اضافه از عکس
آموزش حذف اشیای اضافه از عکس ترفندهای نوستالژیک و سرگرم کننده درگوگل
ترفندهای نوستالژیک و سرگرم کننده درگوگل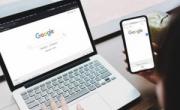 تغییر موتور جستجو در مرورگرهای کروم و موزیلا
تغییر موتور جستجو در مرورگرهای کروم و موزیلا اندازه گیری حجم و سایز عکس در فتوشاپ
اندازه گیری حجم و سایز عکس در فتوشاپ چگونه کدپستی را پیدا کنیم؟
چگونه کدپستی را پیدا کنیم؟