
آموزش قفل گذاری فایل اکسل
گاهی اوقات خروجی یک فایل اکسل می تواند نتیجه سال ها تحقیق و آزمایش و نتیجه گیری های مختلف باشد که امکان سوء استفاده از آن برای دیگران رخ بدهد و در نهایت زحمات چندین ماهه ما در مدت زمان کوتاهی از بین برود. از این رو مجموعه مایکروسافت قابلیتی را برای فایل اکسل درنظر گرفته اند که شما می توانید فایل اکسل خود را خیلی سریع و در کمترین زمان ممکن قفل گذاری کنید تا دست افراد دیگر به آن نرسد.
اما شاید این سوال برای شما پیش بیاید که آیا قفل گذاری فایل اکسل امنیت دارد؟ آیا هر شخصی می تواند آنرا باز کند؟ پاسخی که برای این سوال وجود دارد، به 2 بخش تقسیم می شود. بخش اول مربوط به پسوردی است که شما وارد می کنید. یعنی اینکه تا می توانید پسوردی شامل ده ها حرف، عدد و کارکتر (&-%-^ و..) باشد تا امکان بازگشایی قفل اکسل را به کمترین درصد ممکن برسانید تا هر هکری توانایی هک کردن آنرا حتی برای یک درصد هم نداشته باشد.
بخش دوم نیز به امنیت اکسل مربوط می شود که همانند سایر برنامه هایی که در سیستم عامل ویندوز وجود دارند، دارای امنیت می باشد و هر شخصی نمی تواند هر چیزی که هدف گرفته است، دسترسی پیدا کند و این در حالی است که برخی از هکرها هستند که می توانند دسترسی پیدا کنند. بنابراین توصیه ای که ما برای شما داریم این است که حتما از پسوردای تلفیقی همانند بخش اول استفاده کنید تا مدت زمان هک پسورد را به بیشترین زمان ممکن برسانید. با این وجود در ادامه این بخش از نمناک، به آموزش رمزگذاری روی فایل اکسل خواهیم پرداخت. همراه ما باشید.
1- وارد فایل اکسل شوید
در قدم اول وارد فایل اکسلی که تصمیم به قفل گذاری آن دارید، شوید و سپس از قسمت بالا سمت چپ گزینه مشخص شده File را انتخاب کنید.
2- انتخاب گزینه Protect workbook
با انتخاب گزینه File در مرحله اول، وارد صفحه جدیدی خواهید شد که در این بخش باید گزینه مشخص شده Protect workbook را انتخاب کنید. بعد از انتخاب گزینه مشخص شده، نواری باز خواهد شد که باید گزینه Encrypt with password را انتخاب نمائید.
3- رمز را وارد کنید
اینک پنجره کوچکی برای شما باز خواهد شد که باید در این بخش پسورد دلخواه خود را وارد کنید. توجه داشته باشید که پسورد طولانی، شامل اعداد، حروف و کارکترهایی مانند %-$-@ و... به کار ببرید. بعد از اینکه رمز را وارد کردید، بر روی OK کلیک کنید. مجددا پنجره کوچکی باز خواهد شد که باید رمز وارد شده را مجددا Reenter نمایید.
4- اتمام قفل گذاری
بعد از آنکه رمز را در دو مرحله وارد کردید، رمز بر روی فایل اکسل اعمال می شود و گزینه Protect workbook به حالت زرد رنگ تغییر خواهد کرد که این گویای قفل گذاری موفقیت آمیز بر روی فایل مدنظر شما می باشد. از این رو بعد از آنکه این فایل را ببندید و مجددا اجرا کنید، باید رمز وارد شده را وارد کنید.
توجه مهم : توصیه اکید می شود که رمز وارد شده را بصورت کامل یادداشت کنید چرا که در صورت فراموش کردن رمز وارد شده، امکان بازیابی آن توسط ما که کاربران روزمره کامپیوتر هستیم، شاید صفر درصد باشد.

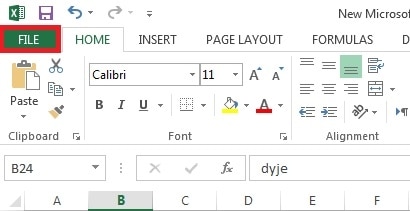
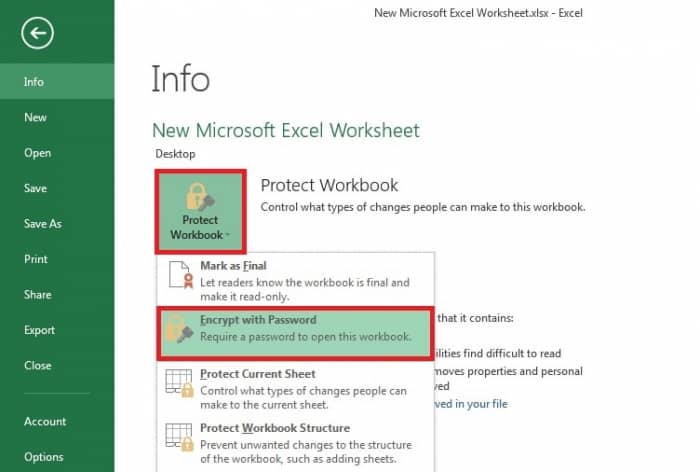
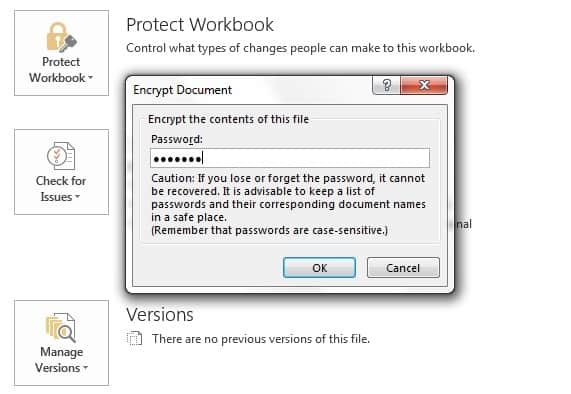
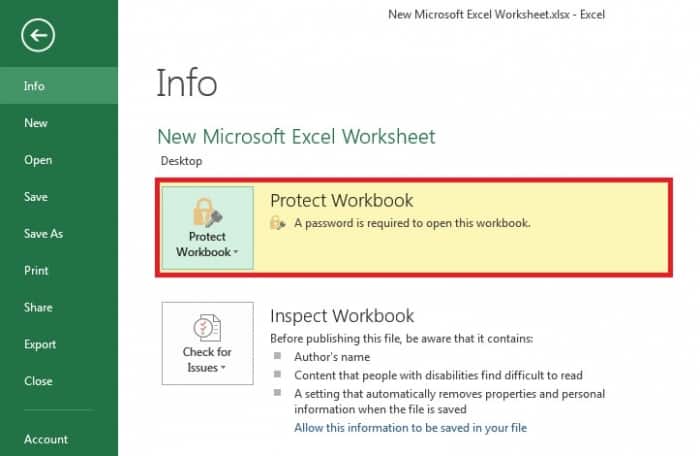
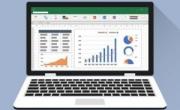 آموزش فعال سازی ذخیره خودکار در اکسل
آموزش فعال سازی ذخیره خودکار در اکسل آموزش حذف لینک در اکسل
آموزش حذف لینک در اکسل چگونه فایل ورد را قفل کنیم؟
چگونه فایل ورد را قفل کنیم؟ قفل صفحه ویندوز 8 و 10 را چگونه شخص سازی کنیم؟
قفل صفحه ویندوز 8 و 10 را چگونه شخص سازی کنیم؟ چگونه فایل زیپ را در گوشی باز کنیم؟
چگونه فایل زیپ را در گوشی باز کنیم؟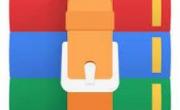 چگونه یک فایل را فشرده سازی کنیم؟
چگونه یک فایل را فشرده سازی کنیم؟ چگونه دو یا چند فایل pdf را یکی کنیم؟
چگونه دو یا چند فایل pdf را یکی کنیم؟ چگونه فایل هایی که حذف نمیشوند را حذف کنیم؟
چگونه فایل هایی که حذف نمیشوند را حذف کنیم؟