
آموزش تصویری جداسازی صفحات پی دی اف (Split PDF File)
ترفند جداسازی صفحات pdf
فایل های pdf یکی از فایل های کاربردی در دنیای امروزه می باشد و در اصل جایگزین کتاب های فیزیکی شده است. از این رو ابزارهایی در راستای استفاده از pdf طراحی و منتشر شده اند که کارکرد شما را این فرمت فایل بهینه می کنند. برای مثال ابزارهایی برای ویرایش فایل pdf، یکی کردن چند فایل pdf و... وجود دارند که می توانند به شما کمک کنند. اما گاهی اوقات ممکن است شرایط به نحوی دیگر برای شما به رقم بخورد و نیاز شما کمی خاص تر شود.
برای مثال تصور کنید که شما یک فایل pdf چند ده صفحه ای دارید و میخواهید آنرا به چند فایل pdf مجزا و جداگانه تقسیم کنید. با این وجود آیا ابزاری در این زمینه وجود دارد که به شما کمک کند؟ بله. در ادامه این گزارش از بخش تکنولوژی نمناک قصد داریم شما را با ابزار آنلاین حرفه ای، کاربردی و البته سریع آشنا سازیم. همراه ما باشید.
1. در قدم اول، می بایست وارد بخش جداسازی صفحات pdf وب سایت ilovepdf شوید. سپس گزینه قرمز رنگ وسط صفحه یعنی Select Pdf File را که در تصویر ذیل مشخص کرده ایم را انتخاب کنید.
2. اینک پنجره جدیدی برای انتخاب مسیر فایل pdf باز خواهد شد که در این مرحله باید فایل پی دی اف دلخواه خود را انتخاب کنید. بعد از آنکه انتخاب کردید، صبر کنید تا بصورت کامل آپلود شود.
3. هم اکنون فایل pdf شما در وب سایت مذکور آپلود شده است و می توانید تغییرات مدنظر خود را اعمال کنید. در تصویر ذیل بخش هایی را مشخص کرده ایم که در ادامه بصورت کامل توضیح داده ایم؛
- Split by range : این گزینه بدین معنا است که برای مثال شما فایل 15 صفحه ای دارید و می خواهید آنرا به 4، 5 و... فایل مجزا pdf تبدیل کنید.
- Range Mode : در این بخش شما می توانید رینج ها یا همان بازه هایی که تصمیم به جداسازی دارید را انتخاب کنید. توجه کنید هر range یک فایل pdf خواهد بود. از این رو اگر 4 رینج ایجاد کنید، 4 فایل pdf مجزا را خواهید داشت.
- Add Range : ابزاری برای اضافه کردن رینج می باشد. بصورت پیش فرض تنها یک رینج در این بخش وجود دارد. از این رو اگر شما تصمیم به اضافه کردن رینج های مختلف دارید، باید بر روی این گزینه کلیک کنید تا رینج جدیدی را برای شما ایجاد کند.
4. همان گونه که در تصویر ذیل مشاهده می کنید ما با استفاده از Add Range، تصمیم به ایجاد 4 رینج مختلف کرده ایم. بدین معنا که ما فایل 15 صفحه ای که در این وب سایت آپلود کردیم را در 4 فایل pdf که صفحات آنرا مشخص کرده ایم را دانلود خواهیم کرد. برای مثال رینج اول از صفحه 1 تا 3، رینج دوم از صفحه 4 تا 8، رینج سوم از صفحه 9 تا 10 و رینج آخر از صفحه 11 تا 15 می باشد. بعد از آنکه تغییرات مدنظر را اعمال کردید، بر روی گزینه قرمز رنگ پایین سمت راست Split PDF کلیک کنید.
5. کمی صبر کنید تا تغییرات مدنظر شما اعمال شوند.
6. هم اکنون فایل های pdf که در رینج های مختلف مشخص کرده بودید را می توانید با فشردن گزینه مشخص شده Download split PDF در تصویر ذیل را دانلود کنید. توجه داشته باشید که تمامی فایل های pdf مدنظر شما در قالب یک فایل زیپ دریافت خواهید کرد.
توجه : اگر تصمیم دارید تا تمام صفحات فایل pdf را بصورت جداگانه و یکی یکی دریافت کنید، می بایست گزینه Extract pages را انتخاب کنید. از این رو اگر برای مثال فایل pdf شما 15 صفحه می باشد، 15 فایل pdf یک صفحه ای را به ترتیب دریافت خواهید نمود.
هم اکنون شما موفق به جداسازی صفحات pdf خود شده اید.







 ترفندی که یه روز به درد هر خانمی میخوره
ترفندی که یه روز به درد هر خانمی میخوره درآوردن انگشتر گیر کرده در انگشت با نخ دندان
درآوردن انگشتر گیر کرده در انگشت با نخ دندان چگونه فایل هایی که حذف نمیشوند را حذف کنیم؟
چگونه فایل هایی که حذف نمیشوند را حذف کنیم؟ آموزش حذف اشیای اضافه از عکس
آموزش حذف اشیای اضافه از عکس ترفندهای نوستالژیک و سرگرم کننده درگوگل
ترفندهای نوستالژیک و سرگرم کننده درگوگل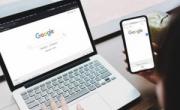 تغییر موتور جستجو در مرورگرهای کروم و موزیلا
تغییر موتور جستجو در مرورگرهای کروم و موزیلا چگونه کدپستی را پیدا کنیم؟
چگونه کدپستی را پیدا کنیم؟ ترفند بلاک کردن یک یا چند سایت برای کودکان
ترفند بلاک کردن یک یا چند سایت برای کودکان