
آموزش مرحله به مرحله “انتقال فایل از لپ تاپ به لپ تاپ” (PC TO PC)
نحوه انتقال فایل از لپ تاپ به لپ تاپ
یکی از چالش برانگیزترین کارهایی که ممکن است هر یک از ما در زمان های مشخص با آن روبرو شویم، انتقال فایل از لپ تاپ به لپ تاپ یا از کامپیوتر به کامپیوتر می باشد. منظور از زمان مشخص بیشتر اشاره به زمان هایی است که شما شاید به دلیل خرید لپ تاپ جدید و یا شاید به دلیل بکاپ گیری از کامپیوتر این کار را انجام می دهید.
اما اگر شما با این روش آشنا نباشید، قطعا اولین کاری که به ذهن شما خواهد رسید این است که با استفاده از فلش، اطلاعات کلی لپ تاپ خود را در فلش بریزید و این کار را چند ده بار برای انتقال فایل های خود باید انجام دهید. این کار کمی معقولانه به نظر نمی رسد و می تواند وقت بسیار زیادی را تلف کند!
از این رو اگر شما با چنین مشکلی برخورد کرده اید و با روشی اصولی آشنا نیستید، جای نگرانی نیست چرا که ما قصد داریم در این گزارش از بخش تکنولوژی لپ تاپ شما را با نحوه انتقال فایل از لپ تاپ به لپ تاپ با کابل لن آشنا سازیم که با استفاده از این روش می توانید کارهای خود را به سرعت انجام دهید و دیگر نیازی به فلش و... ندارید. همراه ما باشید.
چرا انتقال فایل از کامپیوتر به کامپیوتر؟!
چند سالی است که برای اشتراک گذاری و انتقال فایل ها از یک درایو به درایو دیگر، از برنامه هایی همچون وایفای دایرکت و امثالهم استفاده می کنیم که شاید این روش برای فایل های مختلف و حجیم شاید کاربردی نداشته باشد و برای این موضوع ما استفاده از کابل لن را به شما پیشنهاد میکنیم که نسبت به وایفای سرعت بالایی دارد و محدودیت آنچنانی ندارد.
با این وجود برای اشتراک گذاری فایل های لپ تاپ نیازی به فلش یا هارد اکسترنال و حتی وایفای نیز ندارید و تنها در چند مرحله می توانید با یک کابل لن اقدام کنید.
چه زمانی باید از کابل لن استفاده کنیم؟!
ارزان ترین و سریع ترین روش ممکن برای انتقال فایل های حجیم و سنگین از لپ تاپ به لپ تاپ، استفاده از کابل لن می باشد که حداکثر سرعت آن 1000 مگابیت در ثانیه است و می تواند پشتیبانی کند. برای اینکه این بتواند برای شما اثبات شود، می توانید روش ذیل را به همراه USB 2.0 امتحان کنید که حداکثر سرعت USB 2.0 حدودا 480 مگابایت بر ثانیه می باشد. پس نتیجه معقولی که می توان از این مقایسه گرفت این است که از کابل لن استفاده کنیم.
از این رو مزیت انتقال فایل با کابل لن، سرعت بالا آن نسبت به سایر ابزارهایی است که این کار را می توانند انجام دهند. اگر داده زیادی برای انتقال دارید، به هر دو کامپیوتر کابل لن را متصل کنید و مراحل ذیل را به ترتیب انجام دهید؛
1- اتصال هر دو رایانه به یکدیگر با کابل لن
اولین مرحله ای که باید آنرا انجام دهید، اتصال هر دو رایانه به یکدیگر با استفاده از کابل لن می باشد و هیچ فرقی نمی کند که کابل لن شما همان کابل اترنت است یا خیر.
2- فعال کردن Network Sharing در هر دو کامپیوتر
بعد از اتصال فیزیکی هر دو رایانه به یکدیگر اینک نوبت فعال سازی Network Sharing می باشد که این فرایند بدون Network Sharing محال و ممکن ناپذیر خواهد بود. از این رو در ادامه برای فعال سازی Network Sharing ما بصورت مرحله به مرحله پیش خواهیم رفت و توجه داشته باشید که باید در هر دو کامپیوتر این کار را انجام دهید. برای فعال سازی وارد منو Start شوید و گزینه Control Panel را جستجو کرده و پس از مشاهده بر روی آن کلیک کنید تا پنجره جدید برای شما باز شود.
اینک در پنجره باز شده، گزینه Network and Internet را انتخاب کنید.
در صفحه جدید باید بر روی گزینه Network and Sharing Center کلیک کنید.
در سمت چپ پنجره باز شده، بر روی گزینه Change advanced sharing settings کلیک کنید.
اینک شما 3 گزینه Public، Private و All Network مشاهده خواهید کرد. طبیعتا هر یک از موارد ذیل دارای کاربرد خاص خود هستند. برای مثال گزینه Private بیشتر برای محیط های خصوصی همچونه خانه و محیط کار مناسب است، گزینه public نیز برای محیط های عمومی همانند کافه، فرودگاه، راه آهن و... مناسب است. اما برای اطمینان ما گزینه سوم را انتخاب می کنیم.
با کلیک بر روی گزینه سوم، گزینه Expand را بفشارید تا وارد پنجره جدید شوید. در این قسمت ما گزینه public sharing را باید روشن کنیم تا هر دو کامپیوتر با استفاده از کابل لن بتوانند به یکدیگر دسترسی پیدا کنند. از این رو برای جلوگیری از پیکربندی، گزینه Turn offpassword protected sharing را فعال کنید. با این کار شما به رایانه دیگر دسترسی پیدا خواهید کرد. اما اگر شما می خواهید این فرایند بصورت کامل ایمن انجام شود، توجه می شود از انتهای صفحه باز شده گزینه Turn off password protected sharing را انتخاب کنید و سپس بر روی Save changes کلیک کنید.
3- تنظیم Static IP
اکنون گزینه Network Sharing بر روی هر دو کامپیوتر فعال شده است و زمان این رسیده است که هر دو رایانه را به یک شبکه وصل کنیم تا هر دو کامپیوتر برای انتقال فایل به یکدیگر آماده شوند. از این رو ما قصد داریم هر دو کامپیوتر را به یک آدرس IP استاتیک متصل کنیم. از این رو طبق مراحل قبل، در این مرحله نیز باید در هر دو کامپیوتر مراحل ذیل را انجام دهید؛
1- وارد کنترل پنل شوید و گزینه Network and Internet را انتخاب کنید و بر روی Network Sharing Center کلیک کنید.
2- در پنجره بعدی، شما شاهد اتصالات فعال خواهید بود که طبیعتا باید اترنت باشد چرا که هر دو کامپیوتر با کابل لن به یکدیگر متصل هستند. اینک بر روی اترنت کلیک کنید و در پنجره کوچکی که برای شما باز خواهد شد، گزینه Properties را انتخاب کنید.
3- اینک پنجره ای برای شما باز خواهد شد که باید کمی به سمت پائین اسکرول کنید و سپس گزینه “Internet Protocol Version 4TCP/IPv4” را انتخاب نمائید و سپس گزینه Properties را انتخاب کنید تا پنجره جدید برای شما باز شود.
4- در اینجا باید هر دو رایانه را با Ip متفاوت به یکدیگر متصل کنید. در رایانه اول گزینه “Use the following IP address” را انتخاب کنید و مقادیر زیر را وارد کنید؛
IP Address: 192.168.1.1
Subnet mask: 225.225.225.0
Default gateway: 192.168.1.2
در کامپیوتر دوم نیز مراحل بالا را انجام دهید اما اینبار عبارات ذیل را وارد کنید؛
IP address:192.168.1.2
Subnet mask:225.225.225.0
Default gateway:192.168.1.1
در مرحله بعدی وارد This Pc شوید و بر روی تب Network کلیک کنید.
اگر تمام مراحل را به درستی انجام داده باشید، هر دو رایانه ای که در حال متصل کردن آنها به یکدیگر بودید، در این قسمت دیده خواهند شد. اکنون شما می توانید اقدام به انتقال فایل های مختلف کنید اما صبر کنید و آخرین مرحله پیکربندی را نیز انجام دهید.
4- اشتراک گذاری یک پوشه
با فرض اینکه شما تمام مراحل بالا را با دقت انجام داده اید، زمان این رسیده است که فایل های مختلف را با یکدیگر به اشتراک بگذارید. اما توصیه ای که ما برای شما داریم این است که یک پوشه بسازید و تمام فایل های مربوطه را در آن بریزید و سپس تنها این پوشه را از روش انتقال فایل از لپ تاپ به لپ تاپ دیگر، انتقال دهید.
اینک پوشه را که تمام فایل های مدنظر خود را در آن منتقل کرده اید را انتخاب و راست کلیک کنید. گزینه Give access to را در ویندوز 10 و گزینه Share with را در ویندوز 8 انتخاب کرده و گزینه آخر یعنی specific people را انتخاب کنید.
در پنجره باز شده گزینه Everyone را انتخاب کنید و سپس بر روی گزینه Add کلیک کنید و در نهایت بر روی گزینه Share کلیک کنید.
سپس پنجره جدیدی برای شما به نمایش درخواهد آمد که در آن مسیر پوشه مشخص شده است. بر روی گزینه Done کلیک کنید.
خب! اینک وارد This pc شوید و بر روی گزینه Networks در منو سمت چپ شوید و سپس بر روی کامپیوتر مقصد دبل کلیک کنید تا وارد آن شوید.
اینک شما می توانید فایل ها را به سادگی با کامپیوتر دیگر به اشتراک بگذارید. این آموزش به پایان رسید و حتی برای انتقال فایل از کامپیوتر به لپ تاپ با کابل لن و بلعکس نیز کاربردی است وتوصیه ای که برای شما داریم این است که مراحل را با دقت عبور کنید تا در انتهای مسیر با مشکل روبرو نشوید. همچنین درصورت وجود سوال در این زمینه، در انتها کامنت بگذارید تا پاسخ داده شود.


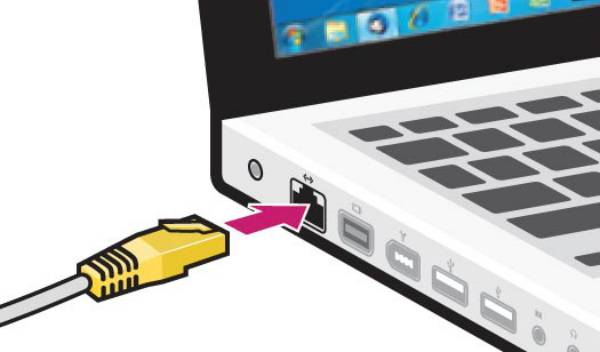
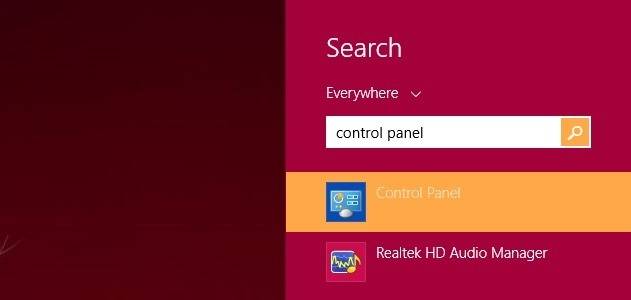
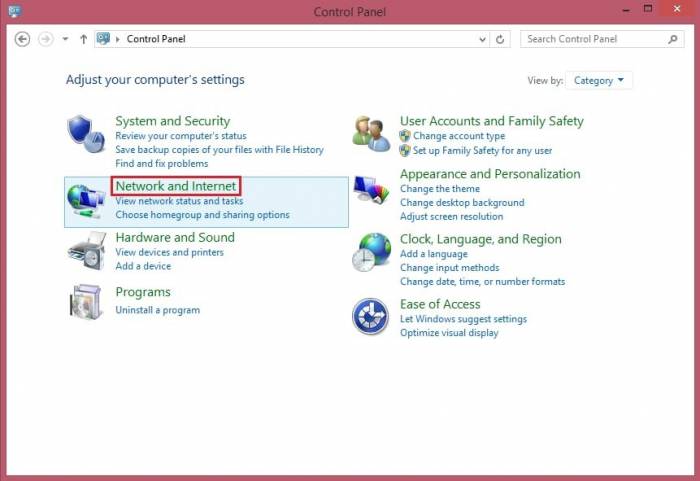
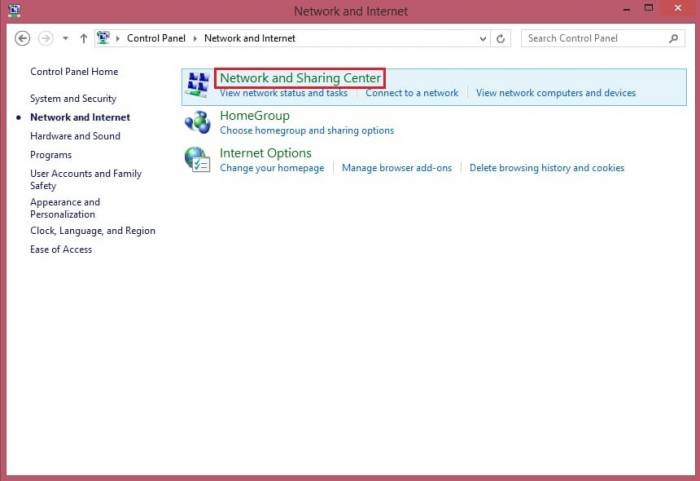
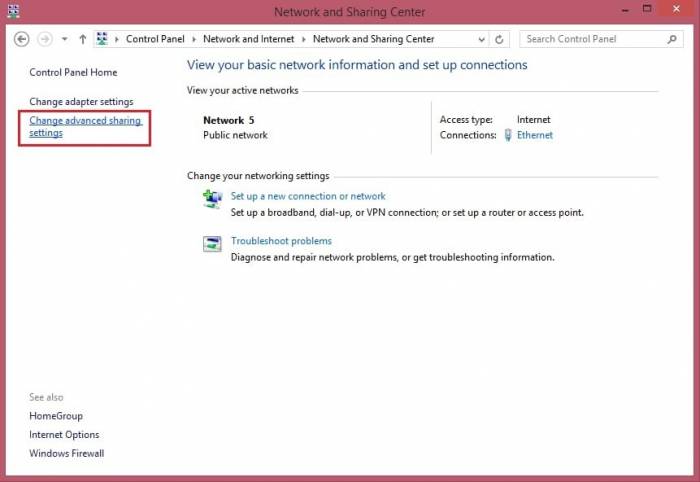
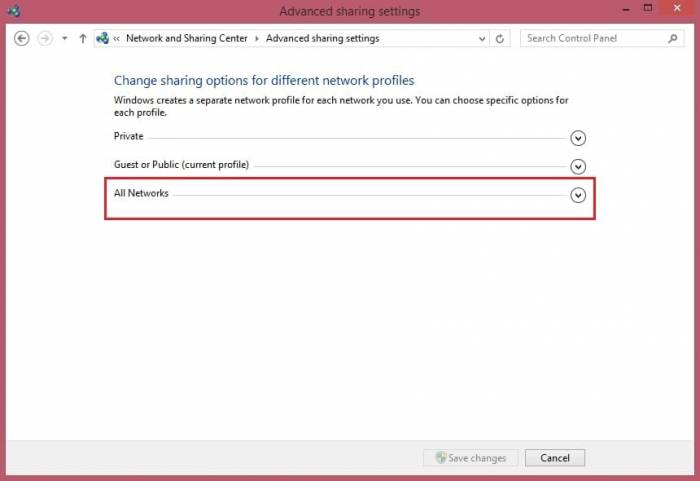
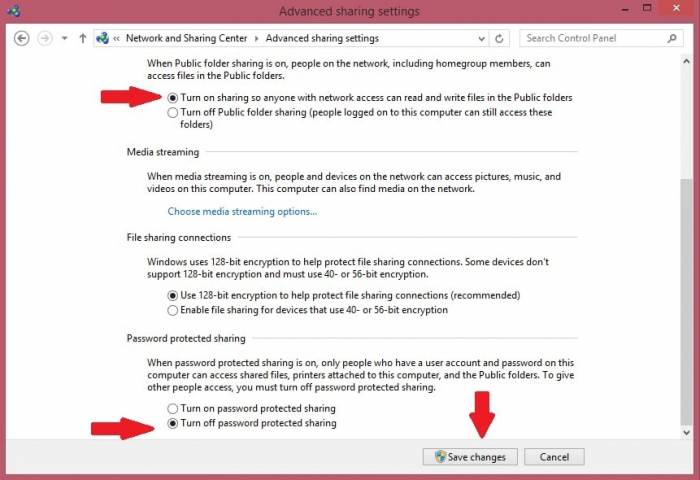
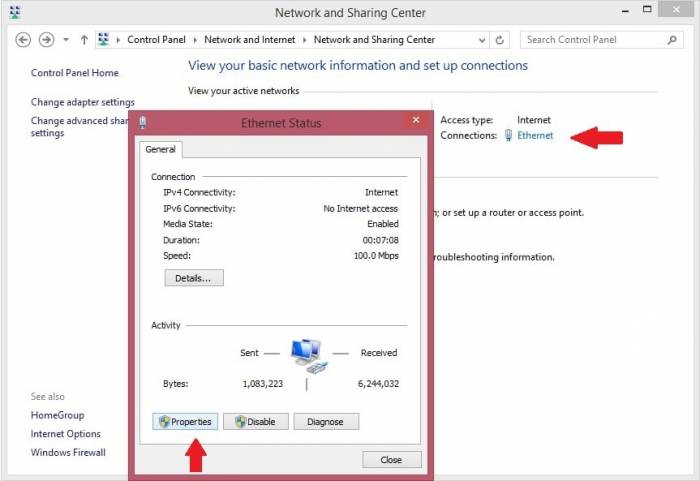

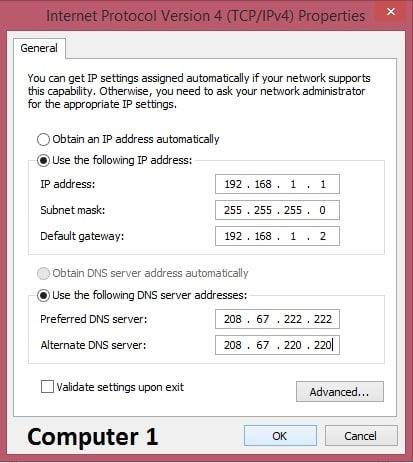
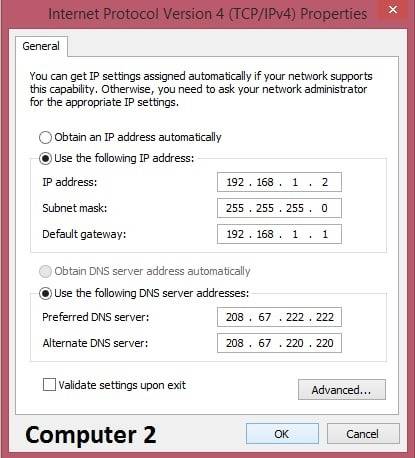
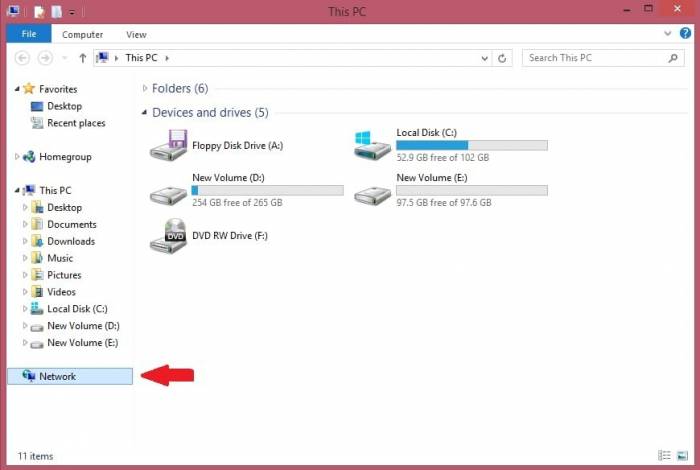
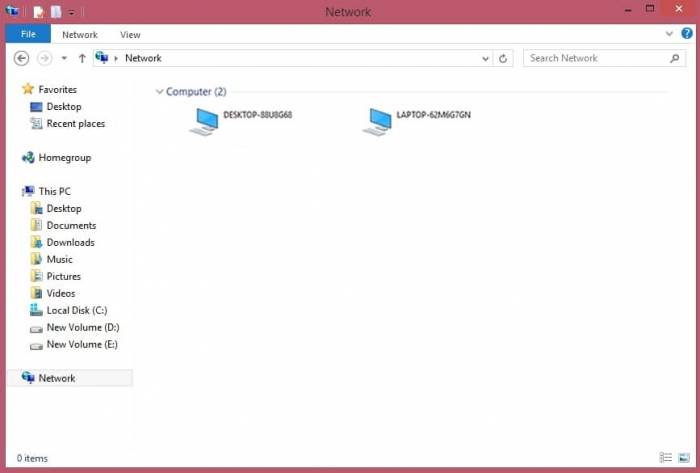
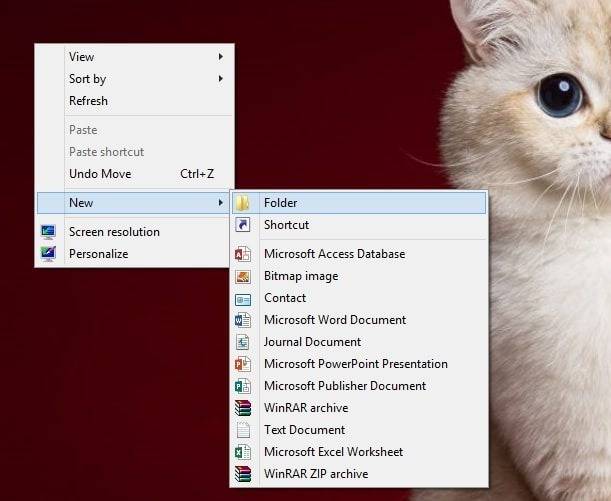
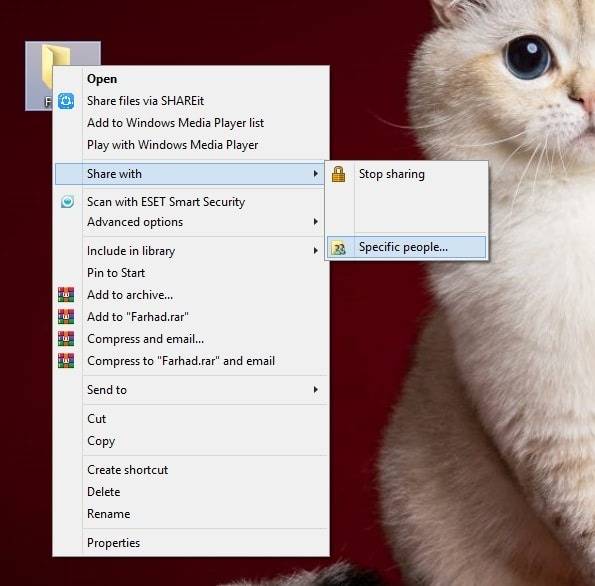
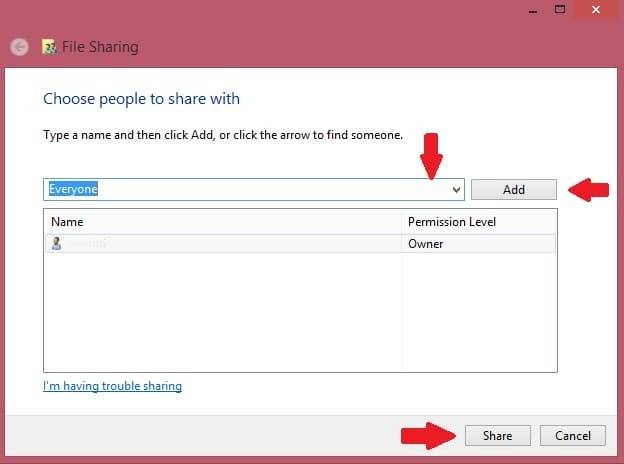
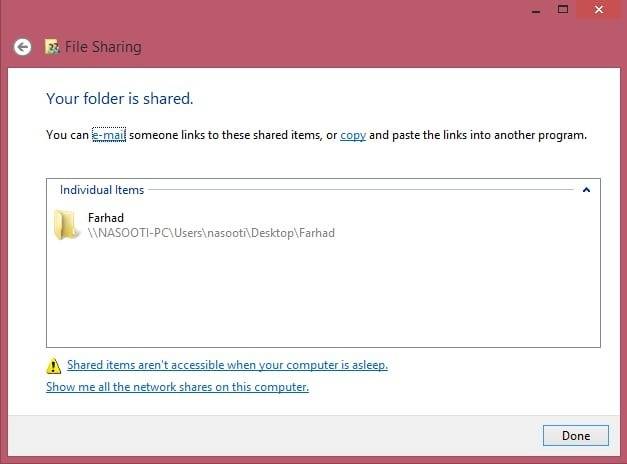
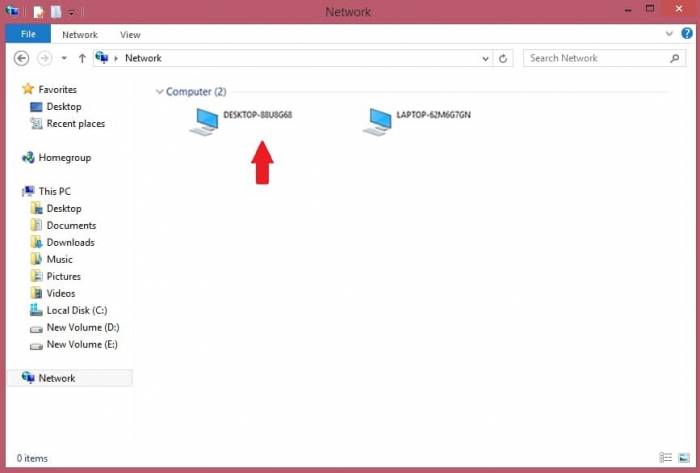
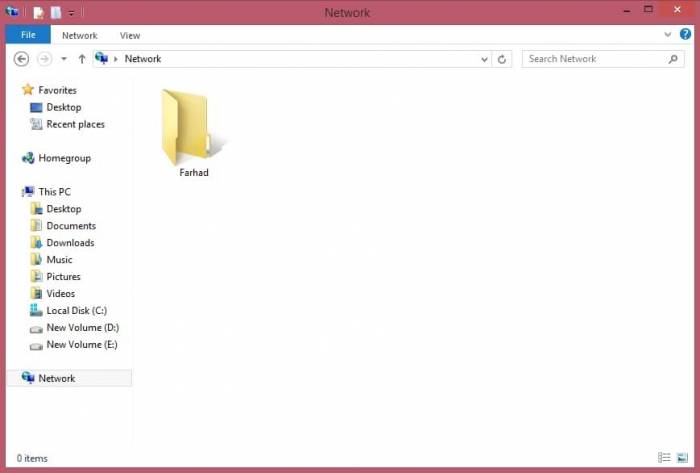
 چگونه سرعت لپ تاپ را افزایش دهیم؟
چگونه سرعت لپ تاپ را افزایش دهیم؟ روش های کاربردی قفل پوشه در ویندوز
روش های کاربردی قفل پوشه در ویندوز تست و بررسی سلامت باتری لپ تاپ
تست و بررسی سلامت باتری لپ تاپ ترفندهای زنده کردن باتری لپ تاپ
ترفندهای زنده کردن باتری لپ تاپ  حذف غیرقابل بازیابی اطلاعات لپ تاپ و گوشی
حذف غیرقابل بازیابی اطلاعات لپ تاپ و گوشی بعد از ریختن مایعات روی لپ تاپ چیکار کنیم؟
بعد از ریختن مایعات روی لپ تاپ چیکار کنیم؟ حذف فایل های اضافی و اشغال شده “درایو C”
حذف فایل های اضافی و اشغال شده “درایو C” “بعد از خرید لپ تاپ” و کامپیوتر چه کنیم ؟
“بعد از خرید لپ تاپ” و کامپیوتر چه کنیم ؟