
مدیریت و سفارشی کردن کلیک راست ویندوز + دانلود
کد مطلب : 12581زمان مطالعه : 6 دقیقه
منوی راست کلیک و عملکرد آن همیشه یکی از پرکاربردترین منوهای ویندوز بوده است. نرم افزار مفید Right Click Enhancer به شما کمک می کند تا مدیریت کاملی برروی منوهای راست کلیک در ویندوز خود داشته باشید.
چگونه کلیک راست وینوز را مدیریت کنیم؟
برای بهینه کردن منوی کلیک راست در ویندوز می توانید از طریق رجیستری اقدام کنید.تنظیمات منوی کلیک راست یا همان Context menu در رجیستری و هریک از گزینه ها و منوهای موجود در کلیک راست، مراحل پیچیده ای را برای ویرایش به خود اختصاص می دهد که مشابه یکدیگر نبوده و وقت زیادی را باید صرف کرد.
اما برای ویرایش منوی کلیک راست به روش ساده تر، نرم افزارهای مختلفی طراحی شده است. یکی از نمونه های خوب این نرم افزارها Right Click Enhancer نام دارد که در این مقاله به استفاده از آن خواهیم پرداخت و تعدادی از بهترین میانبرهای کاربردی را در کلیک راست اضافه خواهیم کرد.
بیشتر کاربران برای عملیاتی همچون Copy, Paste از کلیک راست ماوس کمک می گیرند و برخی دیگر برای ایجاد پوشه جدید یا حتی ایجاد فایل متنی جدید از این قابلیت استفاده می کنند و با برنامه های نصب شده روی سیستم عامل ممکن است گزینه هایی به آن اضافه شود. آیا تابه حال به سفارشی کردن منوی کلیک راست و افزودن گزینه های دلخواه و کاربردی خود به این منو فکر کرده اید؟
برای مثال می توانید با اضافه کردن گزینه کنترل پانل به کلیک راست ماوس، در هر بخش از ویندوز که باشید یک بار کلیک راست ماوس خود را فشار دهید و آن را اجرا کنید. در ادامه این مقاله شما را با روش سفارشی کردن کلیک راست و برخی کاربردی ترین میانبرها برای کلیک راست آشنا خواهیم کرد.
کپی محتوا
کپی محتوا یا Copy Contentمیانبری بسیار مفید برای کاربرانی است که بیشتر با فایل های حاوی متون یا کدهای دستوری سر و کار دارند. فایل های مختلفی مانند bat, cmd, css, html, js, log, reg, rtf, txt, cs, vbs محتوای متنی در خود جای می دهند و ممکن است شما بخواهید این محتوای متنی را کپی کرده و در بخش دیگری استفاده کنید. میانبر کپی محتوا به شما این امکان را می دهد بدون نیاز به بازکردن و انتخاب محتوای فایل متنی و پس از آن کپی کردن محتوا در حافظه موقت، فقط با یک کلیک راست روی فایل مورد نظر، گزینه Copy Content را کلیک کنید تا فایل متنی در حافظه موقت ویندوز کپی شود.
برای افزودن این گزینه به منوی کلیک راست باید پس از اجرای برنامه Right Click Enhancer روی ابزار Right Click Tweaker کلیک کرده و در پنجره به نمایش درآمده علامت چک مارک گزینه Copy Content را فعال کنید.
اجرا با مجوز مدیریت
با کلیک راست روی بیشتر فایل های اجرایـــی در سیستـم عامل وینـدوز، گزینــه Run as administrator را مشاهده می کنید. با استفاده از این گزینه، عملیات اجرای فایل با دسترسی مدیر سیستم صورت می گیرد و فایل اجرایی هیچ محدودیتی در دسترسی به فایل های سیستمی یا اعمال تغییرات در آنها نخواهد داشت. متاسفانه این گزینه فقط در کلیک راست روی فایل های اجرایی به نمایش در می آید و هنگامی که شما بخواهید یک فایل فشرده را در یک پوشه سیستمی استخراج کنید با پیغام محدودیت دسترسی مواجه خواهید شد. با فعال کردن علامت چک مارک گزینه Run as administrator در ابزار Right Click Tweaker این مشکل رفع می شود و شما می توانید با کلیک راست روی فایل های فشرده نیز به گزینه مورد نظر دسترسی یابید.
اخذ مالکیت
اخذ مالکیت یا Take Ownership هر فایل با مراجعه به Propertis و انتخاب تب Security و کلیک روی Advanced و در ادامه انتخاب تب Owner امکان پذیر است. اما همان طور که می دانید عبور از این مراحل دشوار است و هنگامی که بخواهید مالکیت فایل های مختلف را بین کاربران مختلف در سیستم عامل جابه جا کنید با مشکلات زیادی مواجه خواهید شد. گزینه Take Ownership در ابزار Right Click Tweaker برای سادگی این عملیات طراحی شده است. با فعال کردن این گزینه، اخذ مالکیت به منوی کلیک راست ویندوز اضافه شده و شما یا هر کاربر دیگر می توانید با یک بار کلیک راست روی فایل مورد نظر و انتخاب این گزینه، مالکیت فایل را به نام خود تغییر دهید.
God Mode
تابه حال اصطلاح God Mode به گوشتان خورده است؟ God Mode میانبری است که با یک ترفند ساده ایجاد می شود. این میانبر پس از اجرا دسترسی به تمام بخش های تنظیماتی در سیستم عامل را در اختیارتان قرار می دهد. دوست دارید این میانبر را به کلیک راست ماوس اضافه کنید تا با یک کلیک ساده به کل تنظیمات سیستم عامل دسترسی داشته باشید؟
فعال کردن چک مارک God Mode در ابزار Right Click Tweaker این گزینه را به منوی کلیک راست ماوس شما اضافه می کند.
نوع جدید در فایل جدید
یکی از گزینه های موجود در منوی کلیک راست،New نام دارد. که گزینه های زیرمجموعه ای همچون Text Document, Shortcut وFolder را دارد و شما را قادر می سازد با کلیک راست در هر بخش از سیستم عامل، یک پوشه، فایل، میانبر، فایل متنی و هر نوع فایل دیگری را که در منوی New وجود دارد، ایجاد کنید. برنامه های مختلف همچون Word, Winrar, Photoshop و... نیز پس از نصب روی سیستم عامل گزینه هایی را به منوی New اضافه می کنند.
برای ویرایش این منو و گزینه های موجود در آن می توانید از ابزار New Menu Editor کمک بگیرید. با اجرای این ابزار، فهرستی از انواع فایل های موجود در منوی New در بخشی که با علامت چک مارک سبز رنگ به نمایش درآمده اند، در اختیار شما قرار می گیرد و فهرستی از انواع فایل های دیگر که در رجیستری سیستم عامل شما ثبت شده اند، در بخشی که با علامت ضربدر قرمز رنگ مشخص شده اند به نمایش در خواهند آمد.
شما می توانید با انتخاب گزینه های موجود در بخش True و کلیک روی آیکون False از نوار ابزار بالای نرم افزار، گزینه های موردنظرتان را از فهرست New حذف کنید. با انتخاب هریک از گزینه های موجود در بخش False و کلیک روی گزینه True از نوار ابزار بالای نرم افزار می توانید گزینه دلخواهتان را به گزینه های موجود در منوی New اضافه کنید.
مقصدهای سفارشی
گزینه Send To از دیگر گزینه های پرکاربرد در منوی کلیک راست ماوس به شمار می رود. بیشتر کاربران به کمک این گزینه فایل های مورد نظر را به حافظه های فلش خود انتقال می دهند. دوست دارید علاوه بر دسکتاپ، درایو نوری، حافظه فلش و... که در این منو وجود دارد، مقصدهای سفارشی دیگری را نیز به Send To اضافه کنید؟ برای مثال درایوهای هارد دیسک خود یا پوشه موزیک، ویدئو و عکس را به این منو اضافه کنید تا هنگام انتقال این فایل ها به پوشه موردنظر از کلیک راست ماوس کمک بگیرید.
ابزار Send To Manager به همین منظور طراحی شده است. با اجرای این ابزار می توانید گزینه های موجود در منوی Send To را حذف کنید یا با کلیک روی گزینه های Add file و Add folder، پوشه ها و فایل های موردنظرتان را به این منو اضافه کنید.
میانبرهای کلیک راستی
ابزار Right Click Shortcuts Creator در نسخه حرفه ای این نرم افزار به شما این امکان را می دهد تا میانبرهای دلخواه خود را به منوی کلیک راست ماوس اضافه کنید. این میانبرها برای دسترسی سریع به یک سایت کاربرد دارند یا برای اجرای یک نرم افزار مشخص به کار گرفته می شوند. روش استفاده از این ابزار نیز بسیار ساده است.
چنانچه قصد دارید میانبر دسترسی به سایت مورد علاقه خود را به منوی کلیک راست اضافه کنید، باید ابتدا با کلیک راست روی بخش دلخواه از دسکتاپ یا گزینه New سپس Shortcut را انتخاب کرده و پس از وارد کردن نشانی سایت موردنظر، میانبر دسترسی به سایت را ایجاد کنید. در ادامه، ابزار نام برده را اجرا کرده و پس از کلیک روی Add File، میانبر ایجاد شده را فراخوانی کنید تا به منوی کلیک راست اضافه شود.
گزینه Add File برای اضافه کردن میانبر فایل اجرایی نرم افزارهای نصب شده روی سیستم عامل نیز کاربرد دارد.
علاوه بر اینها شما می توانید با استفاده از گزینه Add Folder میانبری برای دسترسی به پوشه ها یا درایوهای دلخواه روی هارد دیسک ایجاد کنید یا حتی با استفاده از گزینه Add Custom Command، میانبرهای مختلفی را به منظور دسترسی به بخش های سیستمی ویندوز ایجاد کنید. برای مثال با کلیک روی این گزینه و وارد کردن دستور زیر در بخش Location، میانبری برای دسترسی به Folder Options ایجاد می شود:
explorer.exe shell:::{6DFD7C5C-2451-11d3-A299-00C04F8EF6AF}
دانلود نرم افزار با حجم 5 مگابایت
پسورد فایل فشرده :soft98.ir
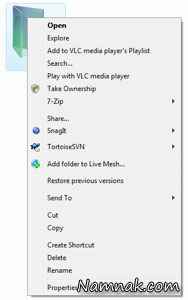
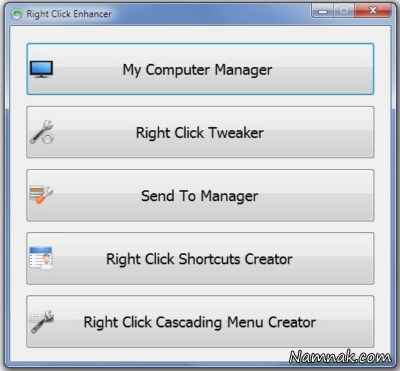


 تنظیم زمان خاموش شدن کامپیوتر در ویندوز 10
تنظیم زمان خاموش شدن کامپیوتر در ویندوز 10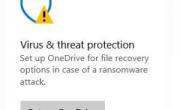 چگونه Windows Defender را خاموش کنیم؟
چگونه Windows Defender را خاموش کنیم؟ نحوه اضافه کردن زبان جدید در ویندوز
نحوه اضافه کردن زبان جدید در ویندوز برترین برنامه های اینترنت دانلود منیجر رایگان ویندوز
برترین برنامه های اینترنت دانلود منیجر رایگان ویندوز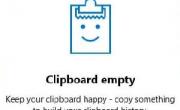 کلیپ بورد ویندوز کجاست؟
کلیپ بورد ویندوز کجاست؟ آموزش تغییر DNS در ویندوز
آموزش تغییر DNS در ویندوز آموزش غیر فعال کردن فایروال ویندوز
آموزش غیر فعال کردن فایروال ویندوز چطوری هدفون رو به کامپیوتر وصل کنیم؟
چطوری هدفون رو به کامپیوتر وصل کنیم؟