
فرمان های مهم CMD برای کاربران ویندوز + تصاویر
کد مطلب : 7893زمان مطالعه : 5 دقیقه
مهمترین فرامین CMD که در ویندوز 8 بسیار کاربرد دارد و از اصلی ترین فرامین به شمار می رود را در ادامه می خوانید.
10 مورد از فرمان های cmd در ویندوز
شاید برخی از ما مدت ها است که از ویندوز استفاده می کنیم ولی با " cmd یا Command Prompt " آشنا نشده باشیم. اما " Command Prompt " به چه معناست؟ در چه مواقعی می توانند برای ما به کار آیند؟! بطور کلی فرمان های CMD به کامندهایی گفته می شود که در محیط ویندوز می توان از آن استفاده کرد که در اصل برای مواقع ضروری بیشتر به کار می آیند که اگر سیستم شما مجهز به ویندوز 8 می باشد، ابتدا باید دو کلید " Win + S " را با یکدیگر بفشارید و سپس عبارت " Command Prompt " را تایپ نمایید و سپس کلید Enter را لمس کنید تا صفحه " Command Prompt " برای شما باز شود.
در کل زمانیکه شما این فرمان های ساده را بیاموزید، می توانید به سادگی از ویندوز در بدترین شرایط اعم از خراب شدن مانیتور و... استفاده نمایید و کارهای روزمره خود را با سرعت بیشتر و دقیق تر انجام دهید. به همین دلیل ما قصد داریم شما را در ادامه این مطلب از بخش تکنولوژی نمناک، با تعدادی از رایج ترین " Command Prompt " ها آشنا سازیم. همراه ما باشید.
مهم ترین و رایج ترین Command Prompt ها در ویندوز
1- ipconfig
با استفاده از این دستور cmd می توانید در سادگی تمام آدرس IP که شما در حال استفاده از آن هستید را مشاهده نمایید. اما این در صورتی است که شما از دیتا اسمارت فون خود استفاده می کنید و در شرایطی که شما از مودم استفاده می کنید، آدرس Local را در اختیار شما قرار می دهد.
با این حال، این فرمان cmd هنوز هم بسیار کاربردی است و برای به اجرا در آوردن آن می توانید دستور " ipconfig/release " را به همراه " ipconfig/renew " وارد سازید تا سیستم عامل شما را مجبور کند یک IP جدید دریافت نماید که این فرایند در مواردی که سیستم عامل شما مشکلاتی در اتصال به اینترنت دارد، بسیار کاربردی است.
همچنین می توانید از دستور ipconfig/flushdns برای تازه کردن DNS استفاده نمایید.
2- Cipher
پاک کردن فایل ها و داده از روی یک دیسک، به معنای آن نیست که این فایل ها برای همیشه پاک شده اند و دیگر دست شما و یا افراد دیگر به آن نخواهد رسید. بلکه این بدین معناست که این فایل ها دیگر ازدسترس خارج شده اند و فضای متعلق به آنها آزاد شده است.
اما اگر شما خواستار این هستید که این فایل ها برای همیشه حذف شوند، باید از فرمان " cipher " استفاده کنید تا از بازیابی داده های پاک شده برای همیشه خودداری نماید. برای مثال اگر شما خواستار حذف همیشگی فایل هایی که از درایو D پاک شده اند هستید، باید دستور " cipher /w:d " را cmd وارد کرده و از صفحه کلید بر روی Enter برای اجرای دستور استفاده نمایید.
3- Netstat
با استفاده از فرمان " netstat –an " و اجرای آن در cmd می توانید فهرستی از همه پورت های فعالی و به همراه IP متعلق به آن ها را به شما ارائه نماید.
از این رو این کد دستوری می تواند وضعیت هر پورت را واژه هایی اعم از " Listening، Established یا Closed " به شما ارائه نماید.
همچنین می توانید دستگاه های متصل به سیستم عامل ویندوز را عیب یابی نمایید و یا به دنبال بدافزارها باشید تا آنها را پاک نمایید.
4- ping
بطور کلی از فرمان ping برای عیب یابی ارتباط و اتصال اینترنت یا شبکه استفاده می شود که برای مثال ما می توانیم از خاموش یا روشن شدن سیستم های متفاوت، مطلع شویم.
برای مثال شما نیاز به یک IP و یا آدرس دامنه دارید تا با وارد کردن آنها در cmd بتوانید اینترنت خود را آزمایش نمایید که اگر این آزمایش با نتیجه " Fail " برای شما ظاهر شد، نشان دهنده مانعی در مسیر اتصال می باشد.
5- Pathping
فرمان " Pathping " به نحوی نسخه پیشرفته فرمان Ping می باشد و زمانی کاربرد دارد که بین سیستم شما و دستگاهی که قصد آزمایش کردن آن را دارید، چندین مودم قرار داشته باشد.
از این رو همانند تعریف دستور ping در این فرمان نیز " pathping " را به همراه IP آدرس دستگاه مربوطه، با استفاده از Enter اجرا می کنید. اما این دستور بر خلاف دستور ping، اطلاعاتی نیز در خصوص مسیر رفت و آمد داده ها در اختیار شما قرار می دهد.
6- Powercfg
یکی ازدستورهای پرکاربرد و و ضروری متعلق به " Powercfg " است که می توانید حتی با استفاده از آن، میزان برق مصرفی سیستم عامل خود را دریابید که در ادامه باید دو دستور این دستور " powercfg/hibernate on " یا " powercfg/hibernate off " را برای فعال یا غیرفعال کردن قابلیت Hibernate و یا از دستور " Powercfg/a " برای وضعیت کنونی ذخیره انرژی کامپیوتر و یا باتری لپ تاپ استفاده نمایید.
همچنین با وارد کردن دستور powercfg /batteryreport می توانید به راحتی گزارشی کامل از وضعیت مصرف انرژی توسط باتری لپ تاپ تهیه نمایید.
7- driverquery
درایور ها یکی از مهم ترین نرم افزارهایی هستند که بر روی سیستم عامل شما نصب شده اند که وظیفه اصلی آنها ایجاد ارتباط میان سخت افزار و سیستم است که می توان دریافت هر درایو بسیار لازم و ضروری است و نبود هر یک از آنه می تواند مشکل ساز شود. از این رو می توانید به کمک دستور " driverquery " از وضعیت دایورهای موجود بر روی سیستم عامل خود مطلع شوید.
8- Tasklist
دستور tasklist می تواند شما را با فهرستی از همه task های فعال بر روی سیستم عاملتان ارائه نماید. در اصل این دستور کار " Task Manager " را انجام می دهد ولی با این دستور می توانید در شرایط غیرمعمولی برنامه های فعال سیستم عامل البته با جزئیات بیشتر را متوجه شوید.
9- taskkill
زمانیکه شما فرمان tasklist را اجرا می کنید، گزینه های متعددی را مشاهده خواهید کرد که هر یک از آنها دارای یک کد 4 رقمی به نام ID هستند.
اینک اگر شما خواستار متوقف کردن آنها هستید باید فرمان دستور taskkill –im و یا " taskkill –pid " را به همراه کد ID آن اجرا سازید تا برنامه مورد نظرتان را متوقف نمایید.
10- shutdown
اگر سیستم عامل شما روشن است و اما مانیتور آن بنابر دلایلی روشن نیست، می توانید با وارد کردن فرمان “shutdown /r /o” شروع به خاموش کردن سیستم ویندوز خود نمایید که در ادامه حتی می توانید با استفاده از این دستور وارد حالت Safe mode نیز شوید و شروع به پاک کردن بدافزارها نمایید.
همچنین با استفاده از این کد دستوری می توانید در زمان خاص و تعیین شده از جانب خودتان، زمانی برای Restart ویندوز تعریف نمایید.
11- بازیابی تصاویر توسط cmd تنها در ویندوز 8
اگر سیستم عامل شما مجهز به سیستم عامل ویندوز 8 و 8.1 می باشد. از این رو اگر تصویری بنابه هر دلایلی در سیستم ویندوز 8، پاک شد می توانید بدون نصب هر برنامه ای و وارد کردن دستور"recimg" آنها را بازیابی کنید که این قابلیت تنها در ویندوز 8 قابل اجرا می باشد.
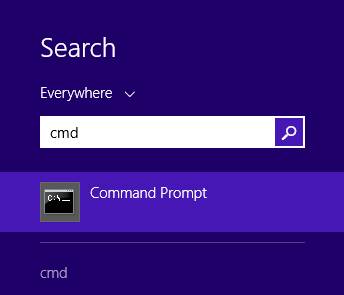
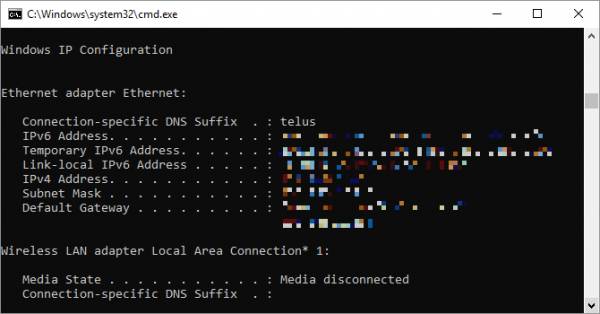
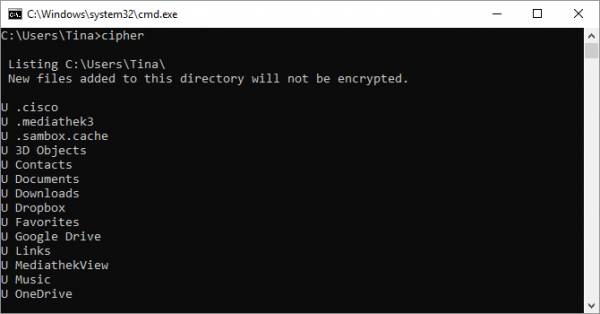
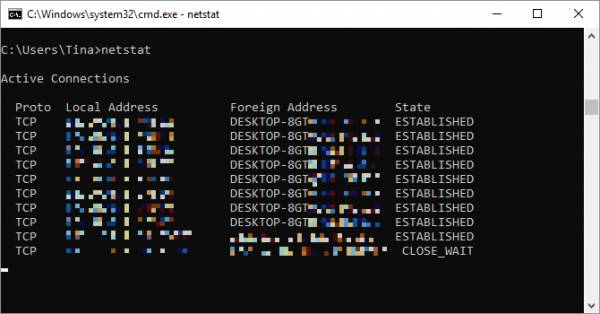
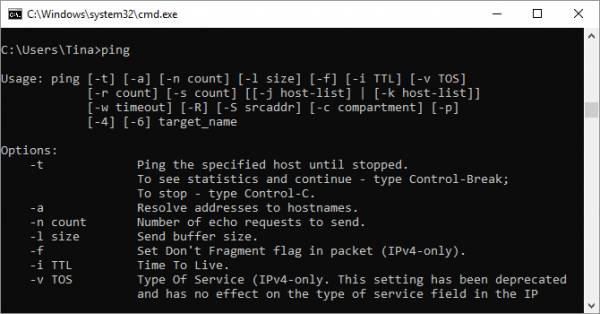
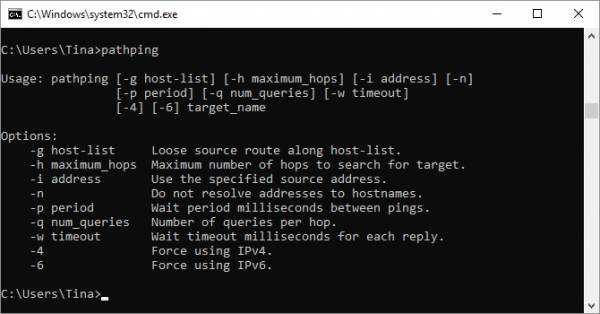
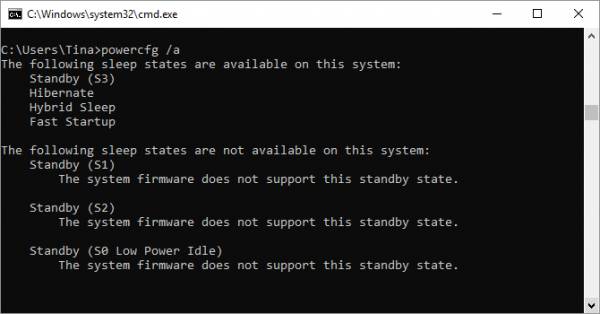
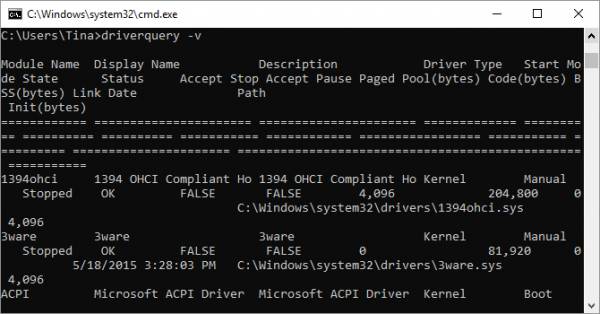
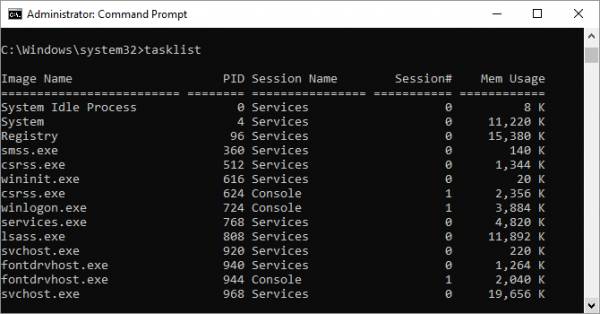
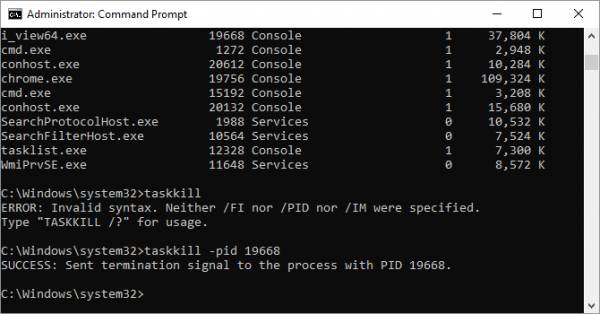
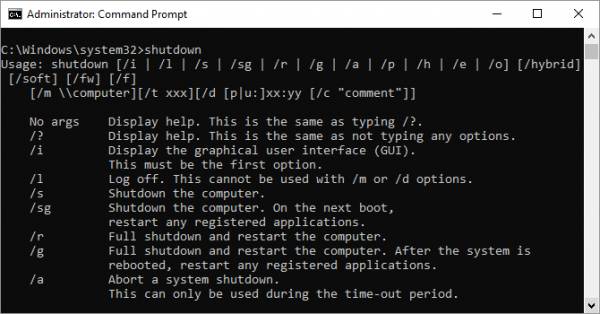
 تنظیم زمان خاموش شدن کامپیوتر در ویندوز 10
تنظیم زمان خاموش شدن کامپیوتر در ویندوز 10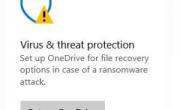 چگونه Windows Defender را خاموش کنیم؟
چگونه Windows Defender را خاموش کنیم؟ نحوه اضافه کردن زبان جدید در ویندوز
نحوه اضافه کردن زبان جدید در ویندوز برترین برنامه های اینترنت دانلود منیجر رایگان ویندوز
برترین برنامه های اینترنت دانلود منیجر رایگان ویندوز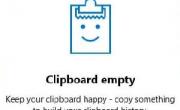 کلیپ بورد ویندوز کجاست؟
کلیپ بورد ویندوز کجاست؟ آموزش تغییر DNS در ویندوز
آموزش تغییر DNS در ویندوز آموزش غیر فعال کردن فایروال ویندوز
آموزش غیر فعال کردن فایروال ویندوز چطوری هدفون رو به کامپیوتر وصل کنیم؟
چطوری هدفون رو به کامپیوتر وصل کنیم؟