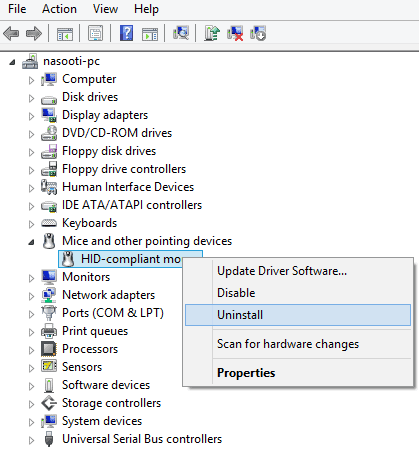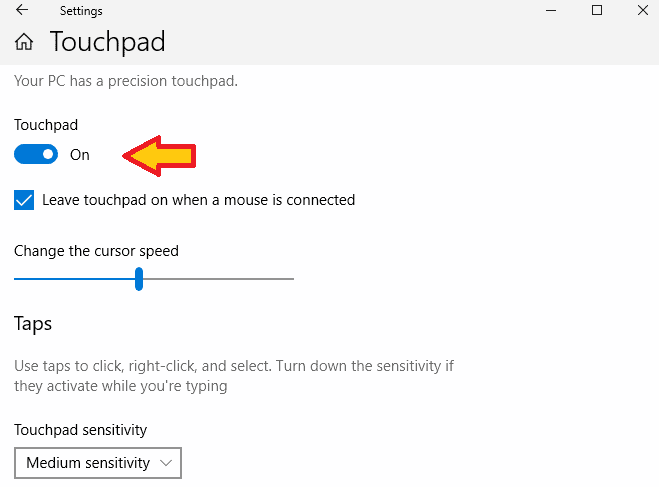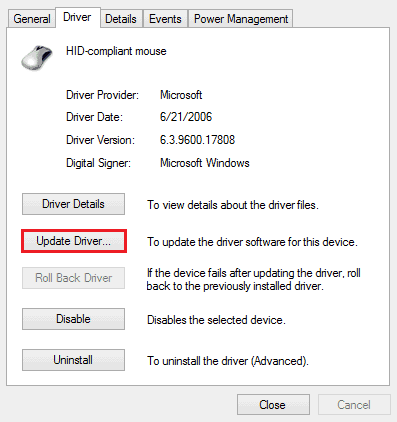آموزش قدم به قدم کار نکردن “تاچ پد لپ تاپ” به زبان ساده
اگر “تاچ پد لپ تاپ” شما هم اخیرا دچار مشکل شده است و هنوز موفق به رفع آن نشده اید، در این گزارش از نمناک با راه و روش های مختلف در این زمینه آشنا خواهید شد.
آموزش رفع مشکل کارنکردن تاچ پد لپ تاپ
لپ تاپ ها یکی از پرکاربردترین ابزارها در دنیای امروزه هستند که خواه ناخواه ما برای انجام کارهای روزمره خود چه در محیط خانه و چه در خارج از خانه نیاز خواهیم داشت و این اتفاق غیرقابل انکاری می باشد. اما لپ تاپ ها در طول یک دهه اخیر توانستند از ابعاد بزرگ و بسیار جاگیر تبدیل به ابزاری به باریکی یک دفتر و بسیار سبک شوند که همیشه می توانیم همراه خود داشته باشیم.
با این وجود این روزها اکثر مالکان لپ تاپ ها، فریلنسرهایی هستند که همیشه و در هر محیطی همراه خودشان هست و می توانند کارهای خود را در هر زمان و مکانی بدون محدودیت حمل کامپیوترهای حجیم انجام دهند. اما این در حالی است که گاها ممکن است بصورت ناگهانی مشکلی را تاچ پد لپ تاپ ها یا در اصل همان موس لپ تاپ ها مشاهده کرد که می توانند کمی آزار دهنده باشند.
این مشکل کم و بیش ممکن است بنابر برخی ایرادات و مسائل رخ دهد که ما قصد داریم در ادامه این گزارش از بخش تکنولوژی نمناک شما را با نحوه رفع مشکل تاچ پد لپ تاپ آشنا سازیم. همراه ما باشید.
1- درایوهای اضافی ماوس را حذف کنید
زمانیکه شما یک یا چند ماوس را به لپ تاپ متصل می کنید، درایوهای آن بصورت خودکار در سیستم شما نصب خواهند شد و اگر از آنها استفاده نکنید، قابلیت حذف خودکار وجود ندارد و این خودتان هستید که قادر به حذف درایوهای اضافی ماوس هستید. اما چرا این درایوها را باید حذف کنیم؟! دلیل حذف این درایوها این است که می توانند در فرایند کارکرد تاچ پد لپ تاپ اختلال ایجاد نمایند و یا حتی گاها از کار بیندازند!
برای این کار طبق مراحل ذیل پیش بروید؛
- دو کلید win+s را بصورت همزمان بفشارید.
- عبارت Device manager را وارد کنید.
- بعد از باز شدن پنجره Device manager، از قسمت mice اقدام به حذف درایوهای اضافی کنید.
- برای حذف هر یک از درایوهای اضافی، دبل کلیک کنید و در پنجره باز شده جدید بر روی Unistall کلیک کنید.
توجه : در تصویر بالا هیچ درایو اضافه ای برای حذف وجود ندارد. اما اگر برای شما چند درایو داشتید، باید حذف کنید و مورد اصلی را نگه دارید.
2- تاچ پد لپ تاپ فعال است؟!
گاها ممکن است که خواسته یا ناخواسته خودمان یا یکی از دوستانمان از طریق تنظیمات بصورت اشتباهی گزینه Touchpad را غیرفعال سازیم. از این رو در صورت کار نکردن تاچ پد یکی از اولین کارهایی که باید انجام دهید، این مرحله است که حتمی است. برای چک کردن فعال بودن این گزینه، ابتدا وارد تنظیمات کامپیوتر شوید و سپس گزینه Device را انتخاب کرده و از صفحه باز شده گزینه Touchpad را انتخاب کنید.
در این قسمت مطمئن شوید که گزینه تاچ پد فعال است یا خیر که در صورت فعال بودن باید به رنگ آبی درآمده باشد. اما در قسمت پایین کلید تاچ پد، گزینه ای وجود دارد که باید تیک آن هم فعال باشد. منظور از این گزینه، این است که وقتی ماوس هم به لپ تاپ متصل شد، باز هم تاچ پد لپ تاپ غیرفعال نشود.
3- درایو تاچ پد را آپدیت کنید
یکی دیگر از راه هایی که چه در صورت فعال بودن و چه در صورت غیر فعال بودن تاچ پد باید انجام دهید، آپدیت کردن درایوهای مربوطه است که اکثر ما به آن توجه نمی کنیم و به همین دلیل ممکن است تاچ پد بصورت ناگهانی غیرفعال شود. از این رو حتما باید تاچ پد لپ تاپ را فعال سازی کنید.
برای فعال کردن تاچ پد لپ تاپ باید طبق مراحل ذیل پیش بروید؛
- دو کلید win+s را بصورت همزمان بفشارید.
- در جستجو ویندوز، عبارت Device manager را سرچ کنید.
- از قسمت mice، بر روری درایو تاچ پد لپ تاپ شوید که باید دبل کلیک کنید.
- اینک از پنجره باز شده، گزینه Driver را از بالای صفحه انتخاب کنید.
- در نهایت بر روی گزینه Update Driver کلیک کنید تا در صورت وجود آپدیت، آخرین نسخه عرضه شده نصب شود.
4- حالت Tablet PC را خاموش کنید
مایکروسافت در نسخه های اخیر ویندوز 10 قابلیتی را به نام Tblet PC افزوده است که این قابلیت برای لپ تاپ هایی است که دارای صفحه نمایش تاچ هستند کاربرد دارد. اما زمانیکه شما این گزینه را فعال می کنید، تاچ پد غیرفعال خواهد شد و در نهایت با انجام هر کاری قادر به فعال کردن تاچ پد نخواهید بود. از این رو حتما بعد از اینکه کار شما با این قابلیت تمام شد، اقدام به غیرفعال سازی آن کنید.
5- ماوس را از لپ تاپ جدا کنید
گاها ممکن است به دلیل وصل و جدا کردن ماوس جانبی به لپ تاپ، باعث شوید که اختلالی در تاچ پد لپ تاپ رخ دهد. از این رو توصیه می شود که در صورت بروز چنین مشکلی، ماوس را از لپ تاپ جدا کنید چرا که لپ تاپ ها قابلیتی دارند که وقتی یک ماوس به آن متصل شد، تاچ پد را غیر فعال سازد که در مورد دوم رفع آنرا آموزش دادیم. برای نتیجه بهتر می توانید بعد از جدا کردن ماوس از لپ تاپ، اقدام به restart کردن لپ تاپ کنید.