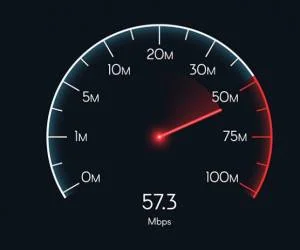
سرعت اینترنت | نحوه بالا بردن سرعت اینترنت با 4 روش کلیدی
همیشه داشتن اینترنت پر سرعت یکی از دغدغه های اصلی ما بوده است که شاید در اکثر مواقع نیز به آن دسترسی پیدا نکرده باشیم. در ادامه با یک سری از نکات کلیدی جهت افزایش سرعت اینترنت آشنا خواهید شد.
ترفند بالا بردن سرعت اینترنت
سرعت بالا در اینترنت یکی از عوامل رضایت کاربران در وب گردی است.سرعت اینترنت را شرکت های ارائه دهنده پهنای باند تعیین می کنند ولی کاربران نیز می توانند با چند ترفند ساده سرعت اینترنت خود را بالا ببرند. از این رو در ادامه این مطلب از بخش تکنولوژی نمناک قصد داریم شما را با یک سری از نکات کاربردی و مهم در افزایش سرعت اینترنت آشنا سازیم. همراه ما باشید.
روش اول :تنظیمات DNS
| Alternate DNS server | Preferred DNS server | name |
| 219٫244٫1٫4 | 219٫244٫1٫3 | Level3 |
| 8٫8٫4٫4 | 8٫8٫8٫8 | |
| 217٫225٫219٫77 | 67٫138٫54٫121 | ScrubIT3 |
| 216٫87٫84٫211 | 69٫164٫218٫51 | OpenNIC4 |
| 218٫71٫35٫137 | 199٫5٫157٫131 | Public-Root5 |
| 8٫21٫247٫21 | 8٫26٫56٫26 | Comodo DNS |
| 218٫67٫221٫221 | 218٫67٫222٫222 | OpenDNS |
| 156٫154٫71٫1 | 156٫154٫71٫1 | DNS Advantage |
| 198٫153٫194٫1 | 198٫153٫192٫1 | Norton DNS |
| 218٫76٫51٫51 | 218٫76٫51٫51 | SmartViper |
روش دوم :تنظیمات رجیستری
- اینک به دنبال عبارت زیر بگردید؛
"HKEY_CURRENT_USERSoftwareMicrosoftWindowsCurrentVersionInternet Settings"
- سپس در سمت راست پنجره به دنبال دو عبارت زیر بگردید:
روش سوم :Command Prompt
- دو کلید Win+R را از صفحه کلید بصورت همزمان بفشارید و عبارت cmd را تایپ کنید.
- اینک عبارت :cd C را وارد کرده و سپس بر روی Enter کلیک کنید.
- در این مرحله عبارت netsh interface tcp set global autotuning=disabled را تایپ کنید و سپس enter را بفشارید.
توجه : بعد از فشردن اینتر، حدودا 20 الی 30 درصد از حجم اینترنت دریافتی شما در وب گردی اختصاص داده خواهد شد.
روش چهارم :تنظیمات پالیسی
- دو کلید Win+R را بصورت همزمان بفشارید و در منو Run عبارت gpedit.msc را تایپ کنید و سپس بر روی OK کلیک کنید.
- در پنجره باز شده باید آدرس زیر را دنبال کنید؛
Local Computer Policy > Computer Configuration > Administrative Templates
- سپس به دنبال گزینه Network باشید و سپس گزینه QoS Packet Schedular را انتخاب کنید. در این مرحله گزنینه LimitReservable Bandwidth دوبار کلیک راست کنید.
- اینک پنجره ای جدید برای شما باز خواهد شد که عبارت Not Configured در آن درج شده است و اما حقیقتا در تب Explain بصورت پیش فرض Packet Schedular نزدیک به 21 درصد از پهنای باند را محدود کرده است.
- در نهایت برای بازگرداندن این 21 درصد ابتدا باید Reservable Bandwidth را در حالت Enabled قرار دهید و مقدار آنرا صفر کنید.









سلام هیچ کدوم از روش ایی ک گفتینو تو ویندوز 10نتونستم عملی کنم
دوست عزیز ! حتما اشتباهی مراحل رو انجام دادی چون برای من مشکلی نداشت در ویندوز 10
همه مراحل رو ویندوز ۱۰ انجام دادم به جز تنظیمات DNS که مشکل اون هم تو وارد کردن آیپی بود ارور میداد. همه مراحل صحیح بودن و بدون مشکل ممنون از نمناک
اینا آیپی نیست باید تو بخش پایینی یعنی dns وارد کنی
داداش منم ویندوزم 10 میشه فقط برا وا کردن دستور زن ران باید بدونی که کلید ترکیبی ویندوز + rهستش که حد اقل دستور 3 حداقل 40 درصد سرعتتو بالا تر میبره
اگرم با وینکی + R مشکلی دارین می تونین رو علامت منوی استارت ( که پایین صفحه هست) راست کلیک کنید و Command Prompt (Admin) که Admin بودنش صرفا فقط برای دستورات بالاست و اکثر دستورات در حالت عادی اجرا می شن رو کلیک کنید
اقا این رو ویندوز 10 جواب نمیده.سرعت نت من 10 مگ بوده.با ویندوز 7 هیچ مشکلی تو سرعت نداشتم.ویندوز 10 رو نصب کردم سرعتم کلی پایین امده.با این روشام دردی ازش دوا نشد
اشتباه میکنید ویندوز 10 به شما این اجازخ رو میده که از حداکثر سرعتتون بهره ببرید
بهتره بدونید که ویندوز 10 همیشه آتو آپدیتش روشنه و اگر با ایترنت وصلید همیشه بروز ترین آپدیتارو دان می کنه
می خوام دوباره اون دستوری که توی سی ام دی نوشتم بر گردونم یعنی disable رو وردارم چیکار کنم؟
سلام به جای disabled بنویس Normal
توی ویندوز 10بجای بشتر شدن کمتر شد یعنی 1مگ بود آمد800کیلوبایت
حتما اشتباهی رخ داده چون خیلی پارامتر برای سرعت اینترنت هست مثل ساعات پیک، چنل وای فای، فرکانس وای فای (دو تای آخری منظورم اینه که کسی در نزدیکی شما روی تنظیمات شما وای فای داشته باشه)، آیا کاری با اینترنت انجام میشده یا نه، آیا سرور های تست سرعت جفت یکسان بوده(توجه که گاهی اوقات حتی یک سرور دو رفتار متفاوت نشان می دهد!)، و اینکه آیا اون موقع بغیر از شما شخص دیگری از اینترنت استفاده می کرده یا نه(مثلا گوشی شما به اینترنت وصل بوده)
سلام ممنون بابت پستی که قرار دارید من توی ویندوز 10 بدون مشکل انجام دادم دوستانی که مشکل دارند از اینترنت ببینند
Set global command failed on IPv4 The requested operation requires elevation (Run as administrator). برای من این ارور رو می زنه وندوز 10
ببین دوست گرامی این یعنی اینکه باید ادمین باشه CMD برا اجرای سی ام دی در حالت ادمین خیلی راحت روی نشان ویندوز گوشه ی صفحه ( که منوی استارتو میاره) راست کلیک کنی و بزنی Command Prompt (Admin) این مشکل شما رو حل می کنه! اگر دوستانی هم احساس می کنن که این (روش سوم) ویندوز را خراب می کند باید بگم یه سرچ ساده تو گوگل به انگلیسی بزنید من زدم دیدم همه سایت ها می گن که این بخش ویندوز بیخوده! اگه می خواین سرچ کنین تو گوگل بزنین what does netsh interface tcp set global autotuning=disabled do (دستور what does netsh interface tcp set global autotuning=disabled do چه کاری انجام می دهد)
cmd رو سرچ کن بعد کلیک راست کن و بعدRun as administrator
دقیقا سرعت اینترنتو از کجا می فهمیم????????
برا فهمیدن سرعت اینترنت می تونید توی مرورگر خودتون بزنید speedtest.net بعد که سایت کامل لود شد بزنید Begin توجه اگر در مرکز سایت پنجره ای خاکستری با یک علامت ورود ممنوع دیدید یعنی Flash Player شما بروز نیست و اگر سایت شما رو به beta.speedtest.net برد یعنی مرورگر شما در حال حاظر فلش پلیر ندارد
خیلی ممنون ولی خیلی خوب میشد چند برنامه ی کاربردی رو به ما معرفی کنید تا از اون ها هم استفاده کنیم و یک پیشنهاد: برنامه ی connectify disaptch خیلی در مدیریت اینترنت کمکم کرده 🙂 لطفا برنامه های این چنینی مانند بایدو رو هم معرفیکنید سایتتون عالی هست ^_^
سلام من تو ویندوز8 توی قسمت آیکنی که شما تو روش اول می گویید کلیک راست می کنم ولی گزینه ی Properties نمیاورد چرا؟
بزن روی گزینه ی Ethernet بعد بزن روی properties
خیلی عالی بود راهنمایی دقیق بود ممنون…دوستان اگه ویندوزتون 10 هستش و سرعت نت تون کمه ی احتمالش هم اینه که تو استور تون آپدیت برنامه هاتون اتوماتیکه واسه همین سرعت نت میاد پایین البته برا خودم که اینطوره…
ببخشید من ویندوزم 10 هست و هیچ کدوم از این روش ها رو نمیشد انجام بدم البته ویندوز کرک گرفتم و نصب کردم. لطفا راهنمایی کنید سرعت اینترنتم خیلی پایین هست
اق خدا خیرتون بده اخیییییییییییییییشششششششششششششششششششش
سلام میخواستم بدونم اینترنت پرسرعت برای دانلود کدوم شرکت خوب هست؟مثلا سرعت یک مگ..
بادرود من روش اول را انتخاب کردم وبسیار عالی بود سپاسگذارم ازشما به درود
سلام آیا با موبایل گوشی سامسونگ مدل ju10 اندرود 7 قابل تنظیم می باشد
بله اول باید برنامه. block wifi thief pro رو دانلود و نصب کنید بعدش برین داخل برنامه rooter manager رو کلیک کنید البته فقط میتونین روش اول رو اجرا کنین. من خودم تونستم
من سرور dns رو با گوشی هم تونستم عوض کنم و واقعا سرعت نت بالا رفت ممنون واسه آموزش
سلام میخواستم بگم توضیحاتتون عالی بود خیلی سرعت نتم بهتر از قبل شده.
با سلام روش شماره سوم را زدم ولی گزینه okبرایم ظاهر نشد؟
سلام من روش سوم را انجام میدهم ولی وقتی enterرا مزنم هیچ اتفاقی نمی افتد
درود بر شما من انجام دادم و سرعت تا حدودی افزایش یافت به سهم خودم از شما بابت این اطلاعات ممنونم
ببخشید من این روش سوم رو انجام دادم ولی نمید.نم چجوری باید غیر فعالش کنم؟ لطفا کمک کنید. با سپاس
بهتره برای تغییر DNS از برنامه dns jumper بهره ببرید و همچنین برای بستن اجازه دسترسی برنامه های سیستمی ویندوز 10 و هر برنامه ی دیگهای که بدون اجازه به اینترنت متصل می شود برنامه BWMeter را بکار بگیرید.
برای اوردن run دکمهی ویندز وr رو بگیرید
سلام،تمامی روشها در ویندوز 10 قابل اجرا هستند،اما نتیجه ممکنه نیاز به بهترین زمان دریافت اینترنت داشته باشه.(بیشترین سرعت ارسال شده از طرف سرور).سپاس از راهنماییتون.
سلام دوستان من مراحل رو همش بجز DNS انجام دادم ولی تغیری در سرعتم ایجاد نشد چه کار باید کنم لطفا یکی کامل مرحله به مرحله همشو برام توضیح بده ممنون
سلام. اگه همه مراحل رو انجام دادید، اما دسترسیتون نسبت به قبل تغیر نکرد، از ISP پیگیری کنید.
توی قسمت DNS گفتید تو قسمت دوم کد ها رو بزنید پس تکلیف قسمت اول که مال ای پی ادرس و این چیزاست چی میشه؟کامل لطفا
سلام. یه سری به این مطلب از نمناک بزنید. متوجه مراحل میشید؛
http://namnak.com/18674
روش شماره 3 که از طریق دستوریه cmd یه چیزی غیرفعال میشه رو من نفهمیدم دقیقا چه گزینه ای رو در تنظیمات کامپیوتر غیر فعال میکنه که گفتید 20 تا 30 درصد به سرعت اینترنت افزوده میشه میشه از دوستان یا ادمین یکی توضیح بده ؟ ممنون میشم
سلام. وقتتون بخیر. با گزینه سوم شما میتونید دسترسی وب گردی کامپیوترتون رو افزایش بدید. مثلا یه سری از برنامه بک گراندی که هستن و اینترنت شما رو مصرف میکنند رو جلوشونو میبندید.