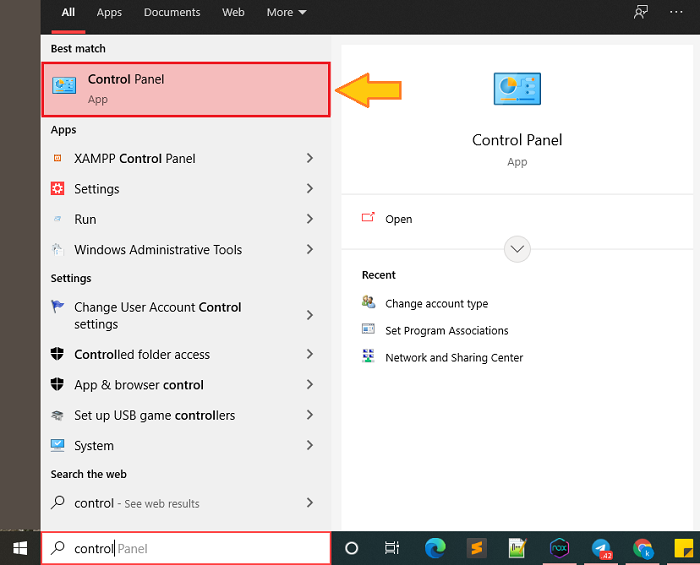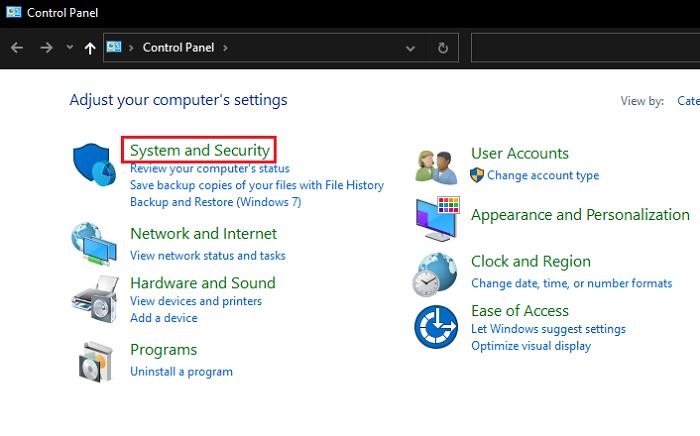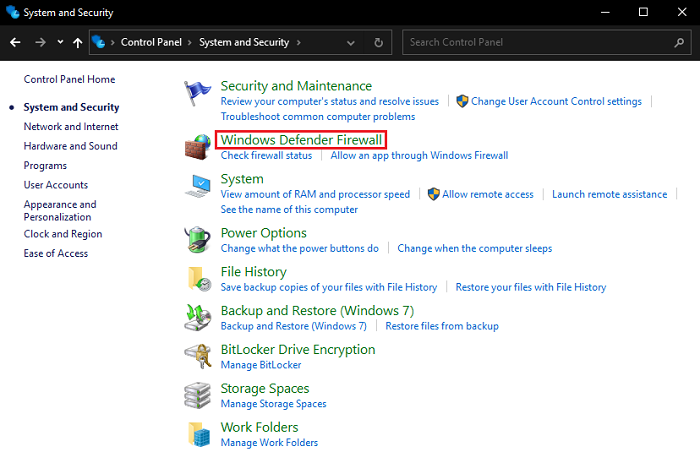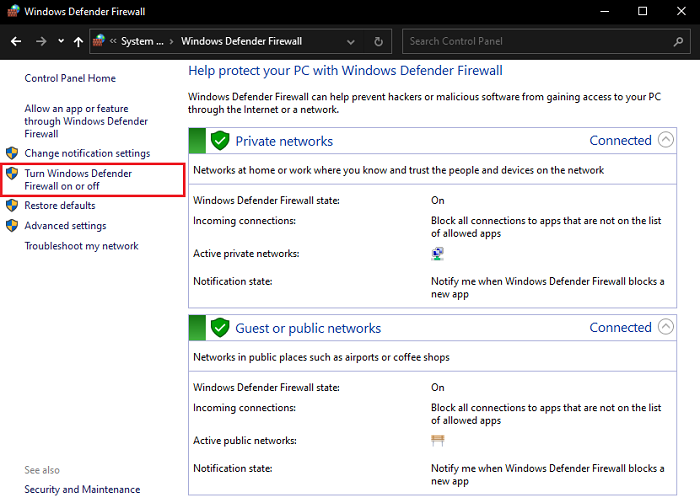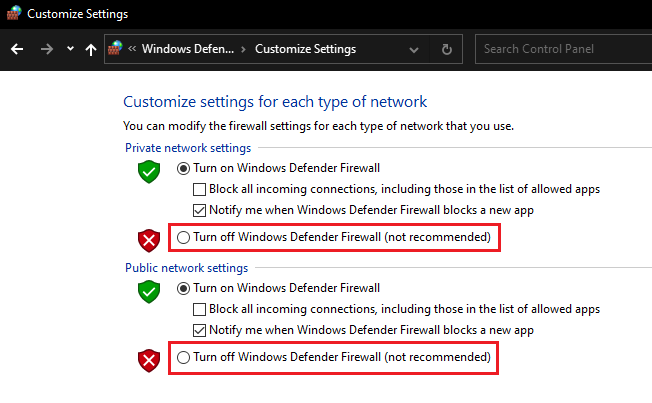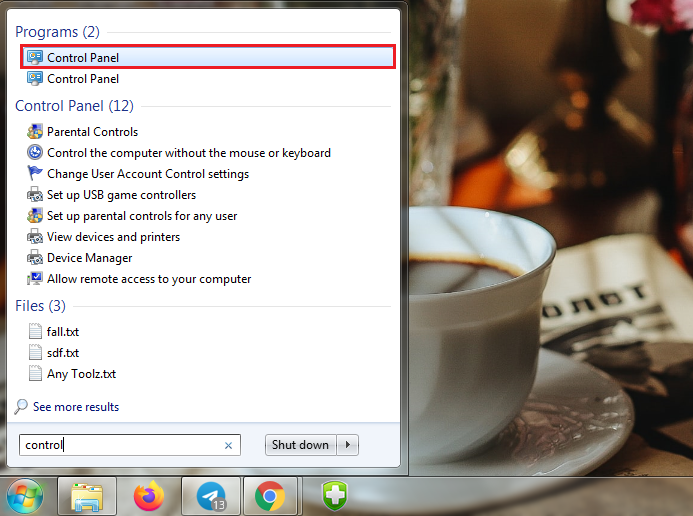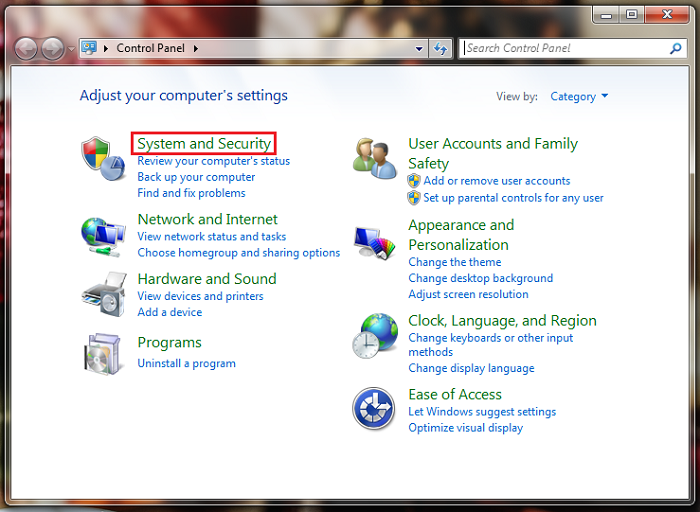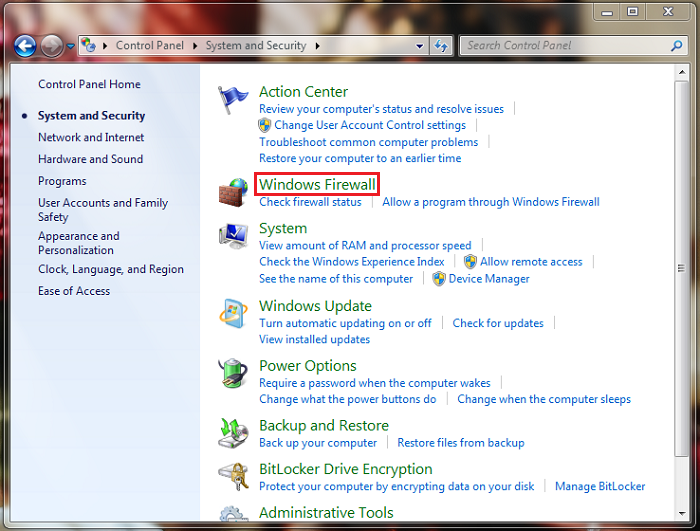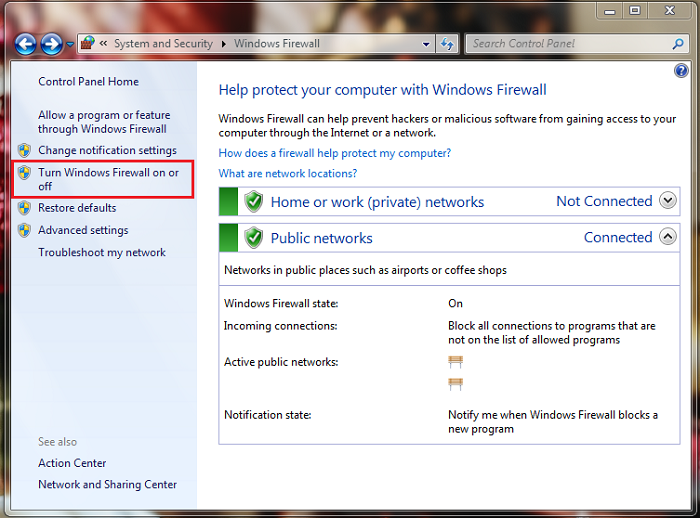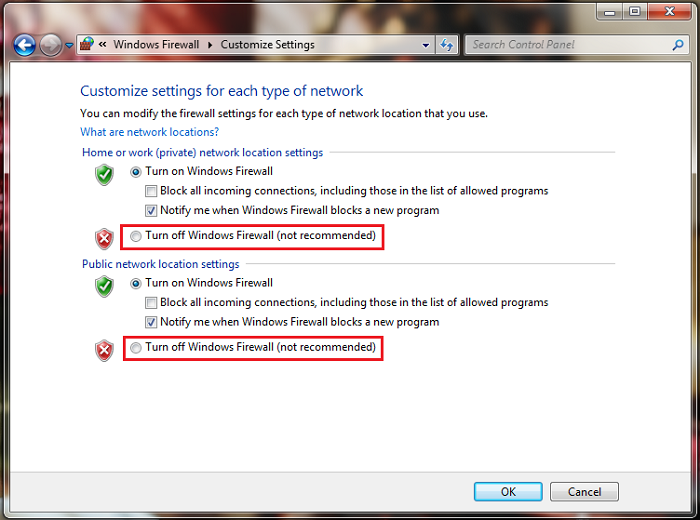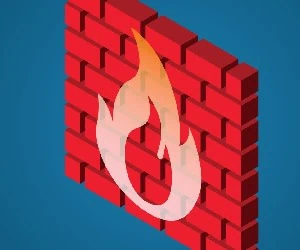
چگونه فایروال ویندوز را غیر فعال کنیم؟ + آموزش تصویری
اگر بنابر هر دلیلی تصمیم به غیر فعال کردن فایروال ویندوز دارید، در این گزارش از نمناک با نحوه غیر فعال کردن فایروال ویندوزهای 7، 8 و 10 آشنا خواهید شد.
چگونه فایروال ویندوز را غیر فعال کنیم؟
برنامه فایروال در ویندوز یکی از برنامه های کاربردی و مهم می باشد که عملکرد اصلی آن این است که تمام اطلاعاتی را که از طریق اینترنت وارد سیستم شما می شوند را فیلتر می کند و برنامه هایی که در قالب بد افزار تصمیم به وارد شدن به سیستم را دارند را مسدود می کند. با این وجود برنامه هایی که شما تصمیم دارید تا بر روی سیستم عامل ویندوز نصب کنید، ابتدا از فیلتر فایروال گذر می کنند و سپس اجازه نصب به آنها داده می شود.
اما گاهی اوقات شاید برای شما نیز پیش آمده باشد که فایروال مانع اجرای کارهای شما شود. با این وجود اگر شما تصمیم به نصب برنامه و... داشته باشید که برای فایروال به عنوان بدافزار شناخته شده باشد، به مشکل خواهید خورد مگر آنکه اقدام به رفع آن نمایید. از این رو تصمیم داریم در ادامه این گزارش از بخش تکنولوژی نمناک شما را با نحوه غیر فعال کردن فایروال ویندوز آشنا سازیم. همراه ما باشید.
غیر فعال کردن فایروال ویندوز 10 و 8
جهت سهولت شما ما تصمیم گرفتیم تا اموزش غیر فعال کردن فایروال ویندوز را نسبت به نسخه های ویندوز تفکیک کنیم و اما این در حالی است که مراحل یکسان و شبیه یکدیگر می باشد و مقدار کمی شاید عدم تشابه را شکل آیکون ها شاهد باشیم. به هر حال آموزشی که در این بخش خواهیم داد، توسط ویندوز 10 انجام شده است و برای ویندوز 8 و ویندوز 8.1 نیز صدق می کند و مشکل به خصوصی ندارد. از این رو طبق مراحل ذیل پیش بروید؛
1. از منو استارت ویندوز عبارت Control panel را وارد و جستجو کنید تا وارد کنترل پنل شوید.
2. در این بخش از پنجره کنترل پنل گزینه System and Security را انتخاب کنید.
3. اینک گزینه مشخص شده Windows Defender Firewall را انتخاب کنید.
4. از میان گزینه های سمت چپ پنجره باز شده، گزینه Turn windows defeneder firewall on or off را که در تصویر ذیل مشخص شده است را انتخاب کنید.
5. اینک می توانید فایروال ویندوز را از این بخش غیرفعال کنید.
توجه مهم : هم اکنون فایروال ویندوز 10 و 8 شما بصورت کامل غیرفعال شده است و می توانید کارهای مدنظر خود را انجام دهید. با این وجود توصیه ای که برای شما داریم این است که حتما بعد از انجام کارهای مدنظر، فورا فایروال ویندوز را فعال کنید تا بدافزارها امکان حضور در کامپیوتر شما را نداشته باشند.
غیر فعال کردن فایروال ویندوز 7
اما اگر سیستم شما مجهز به سیستم عامل قدیمی تر یعنی ویندوز 7 می باشد، به نسبت خیلی کم تفاوت را در این زمینه احساس خواهید کرد اما ما در ادامه بصورت قدم به قدم شما را با نحوه غیر فعال کردن فایروال ویندوز در ویندوز 7 آشنا ساخته ایم که به شکل ذیل می باشد؛
1. از منو استارت عبارت control panel را جستجو کنید و سپس وارد پنجره کنترل پنل شوید.
2. در این بخش گزینه System and Security را انتخاب کنید.
3. گزینه Windows Firewall را همانند تصویر ذیل انتخاب کنید.
4. هم اکنون از منو سمت چپ گزینه Turn windows Firewall on or off را انتخاب کنید.
5. هم اکنون می توانید فایروال ویندوز را در این بخش غیر فعال کنید. توجه کنید که بعد از انجام کارتان، فورا آنرا فعال سازی کنید و از فعال سازی آن خودداری نکنید.
هم اکنون فایروال ویندوز 7 شما غیر فعال شده است.