
آموزش تصویری و سریع نحوه تغییر رمز وای فای tp-link
اگر بنابر هر دلیلی تصمیم به تغییر رمز وای فای خانه یا محل کار خود دارید، خیلی ساده و سریع می توانید اقدام به تغییر رمز مودم وای فای tp link کنید.
آموزش تغییر رمز وای فای
مودم و استفاده از مودم این روزها بیشتر تبدیل به یک عادت شده است چرا که هر یک از ما در سعی و تلاش این هستیم تا بتوانیم با استفاده از اینترنت، صفحات مجازی و سایر وب سایت هایی که ممکن است در طول روز آنها را بررسی کنیم. از این رو باید نسبت به مودمی که استفاده می کنیم، متعهد باشیم تا افراد سودجو با استفاده از برنامه های موجود، نتوانند به مودم ما متصل شوند. شاید این به نظر شما کار بسیار پیچیده ای باشد. اما این چنین نیست چرا که خیلی ساده می توانید این فرایند را انجام دهید. به همین دلیل در ادامه این گزارش از نمناک شما را با نحوه تغییر رمز وای فای tp link آشنا خواهیم نمود. همراه ما باشید.
1. در اولین قدم باید شما وارد مرورگر خود شوید تا به پنل مدیریت مودم دسترسی پیدا کنید. از این رو باید با استفاده از کابل Ethernet مودم را به کامپیوتر خود متصل نمائید. اینک باید همانند تصویر زیر آدرس 192.168.1.1 را در مرورگر وارد کنید و سپس از صفحه کلید بر روی Enter بفشارید.
2. در این مرحله شما باید Username و password را وارد کنید تا بتوانید به تنظیمات مودم دسترسی پیدا کنید. از این رو بصورت پیش فرض، در مودم های تی پی لینک، باید برای هر دو مورد، عبارت admin را وارد کنید. اما برای اطمینان از عبارت وارد شده، پشت مودم را نگاه کنید تا عبارت admin را مشاهده کنید. همچنین اگر قبلا این دو بخش را در مودم تغییر داده اید، جای نگرانی نیست چرا که با نگه داشتن دکمه Reset پشت مودم، به حالت پیش فرض باز خواهد گشت و می توانید از عبارت مذکور برای هر دو بخش استفاده کنید.
3. برای تغییر رمز می توانید از قسمت وایرلس مراجعه کنید. اما در این آموزش ما قصد داریم به شما از روش متفاوتی آموزش دهیم که می توانید از پایه با مشخصات مودم خود روبرو شوید. از این رو در منو بالای صفحه، بر روی Quick Start که با کادر قرمز رنگ مشخص شده است، کلیک کنید.
4. سپس بر روی Run Wizard کلیک کنید.
5. برای شروع باید گزینه Next را انتخاب کنید.
6. در این مرحله باید تایم زون را انتخاب کنید که ما از قبل گزینه تهران را انتخاب نموده ایم. سپس بر روی Next کلیک نمائید.
7. مرحله بعدی، متعلق به تنظیمات اینترنت است که باید یک سری اطلاعات اولیه را وارد کنید که برای تغییر رمز مودم نیازی ندارید که هیچ یک از آنها را تغییر دهید. از این رو از این مرحله باید بگذرید و به هیچ یک از تنظیمات دستی که از قبل وارد شده اند، نباید تغییراتی جزئی اعمال کنید. به همین دلیل باید بر روی Next کلیک کنید.
8. هم اکنون شما به بخش تغییر رمز مودم رسیده اید. در قسمت پایین صفحه می توانید گزینه Pre-shared Key را مشاهده کنید. در این بخش می توانید رمز جدید را وارد کنید. برای جلو گیری از هک شدن مودم توصیه می شود از پسوردهایی استفاده کنید که شامل عبارت هایی اعم از (@، #، !، $، %، ^، & و...) باشد. همچنین اگر می خواهید نام مودم شما پنهان شود، می بایست گزینه Broadcast SSID را در حالت Yes قرار دهید. سپس با انتخاب گزینه Next وارد مرحله بعدی شوید.
9. در ادامه برای ذخیره رمز جدید، گزینه Save را انتخاب کنید.
10. هم اکنون برای اعمال تغییرات انجام شده، مودم را برای چند دقیقه خاموش کرده و سپس روشن کنید. بعد از آنکه روشن کردید، وارد بخش وای فای شوید و نام وای فای را انتخاب کرده و سپس پسورد جدید را وارد کنید تا به مودم متصل شوید.


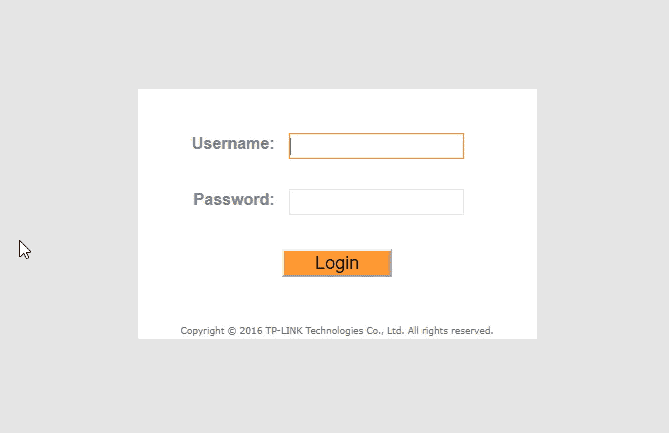
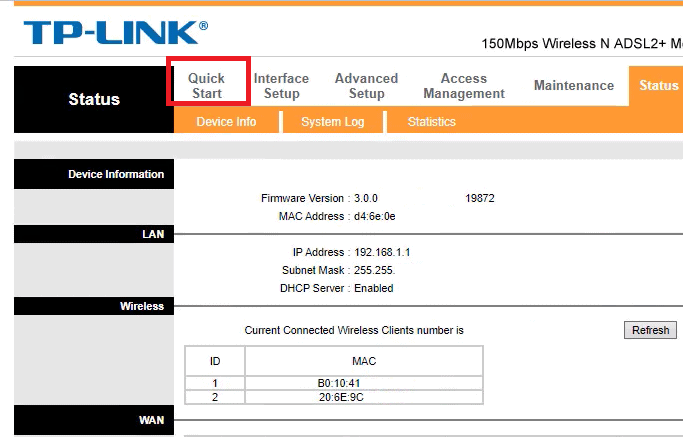
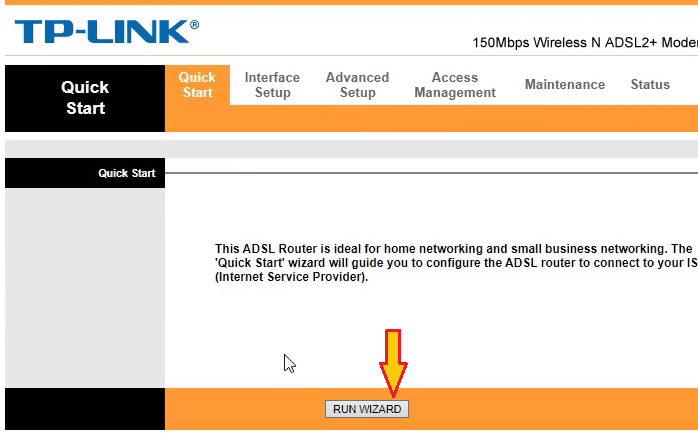
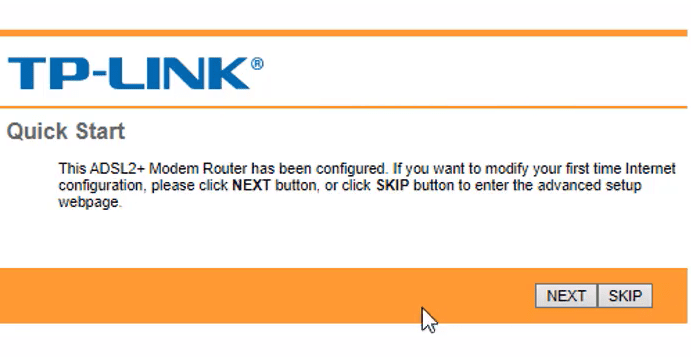
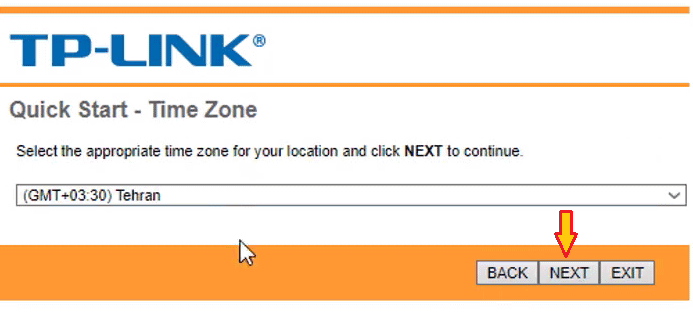
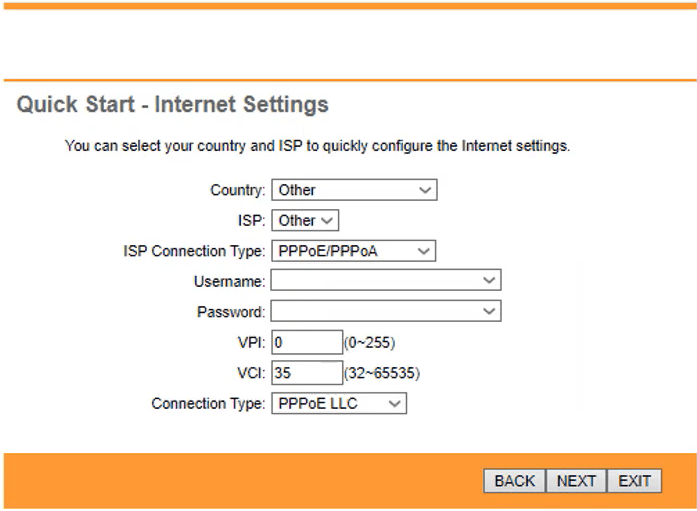
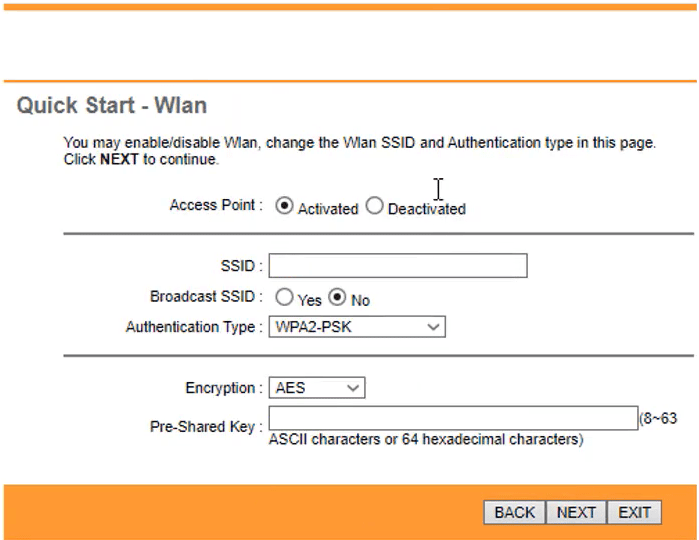
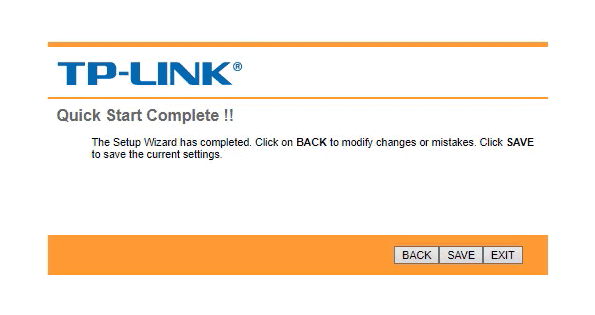
به 198.168.1.1 وارد میشم ولی باز نمیشه تو اون صفحه میمونه LOGIN نمیاره اصلا میگه اینرنت ضعیفه ولی اینترنت ضعیف نیس
سلام. مشکل عادی و روتینی هستش. به همین دلیل توصیه میشه مودم رو 5 دقیق خاموش کنید و بعد از طریق کابل لن به کامپیوتر وصل کنید. الان کد 192.168.1.1 رو وارد کنید. اگر باز هم نیاورد، یکی از دلایلش کش کردن مرورگر کامپیوتر هستش. به همین دلیل مرورگری رو باز کنید که از قبل اصلا از اون استفاده نکردید. باز هم نشد، اطلاعات اولیه مودم که شامل یوزرنیم و پسورد از شرکت ارائه دهنده اینترنت هست رو پیدا کنید و و بعدش مودم رو ریست کنید و از اول مودم رو کانفیگ کنید.
عالی بود … خیلی ممنون