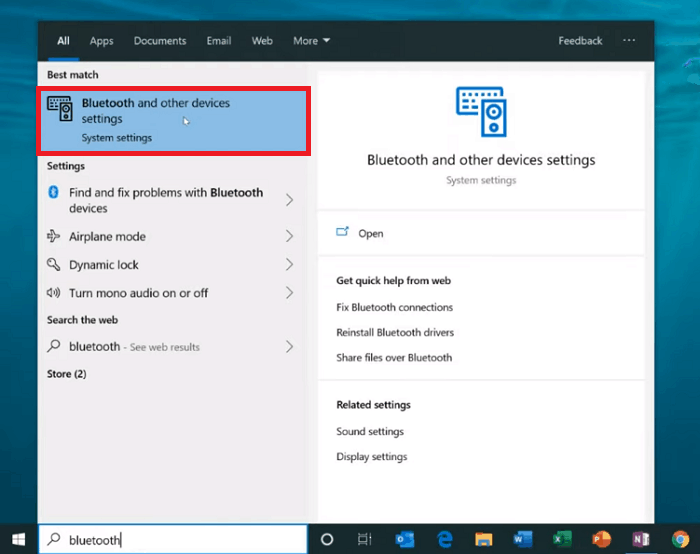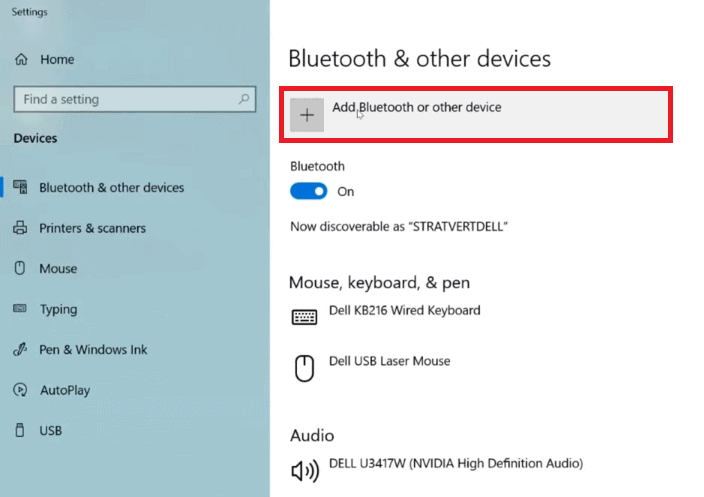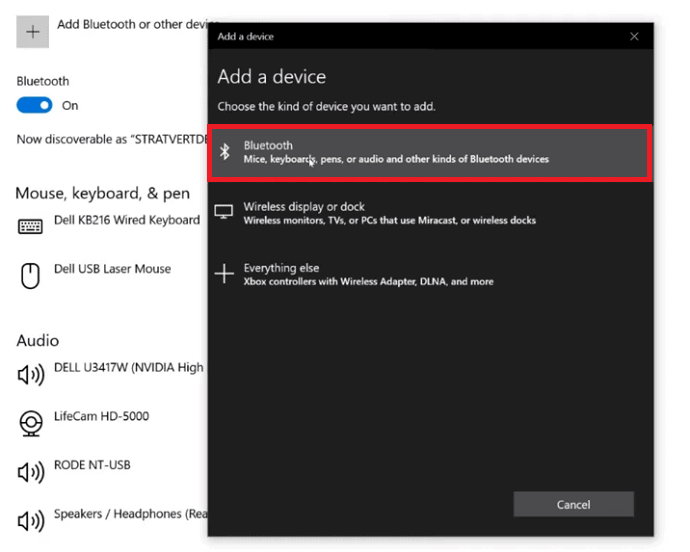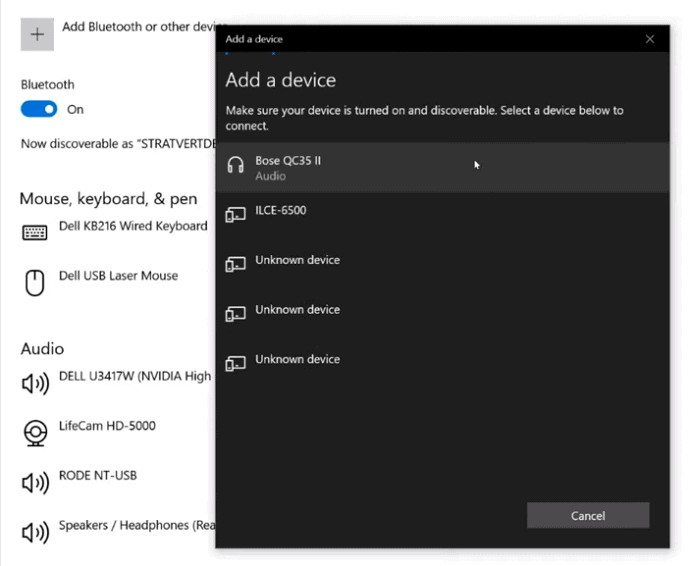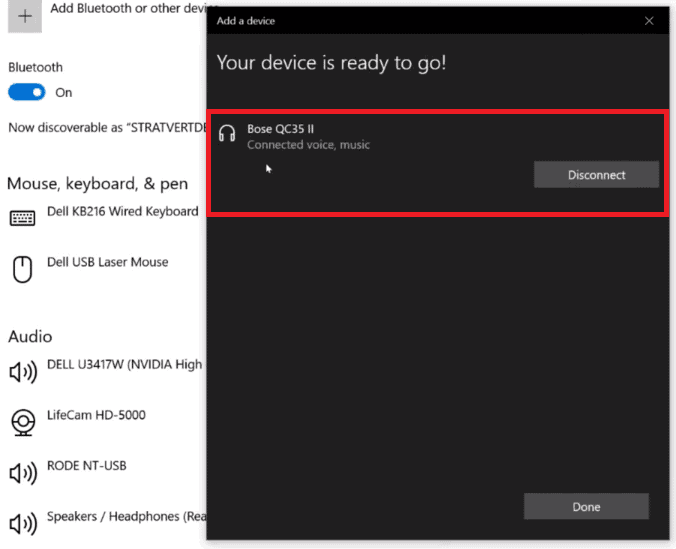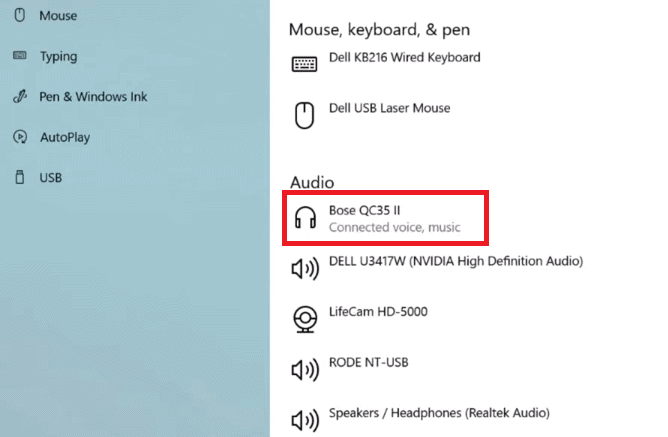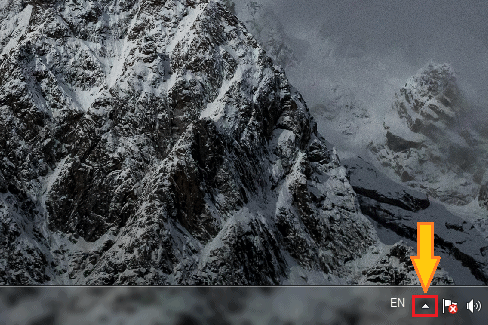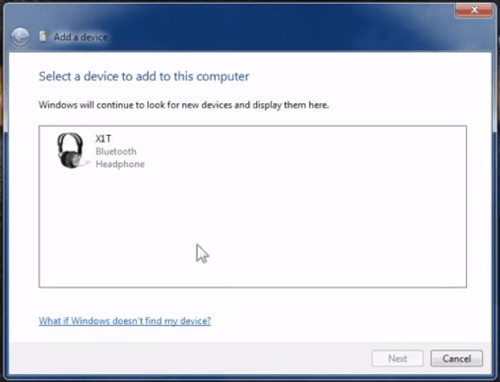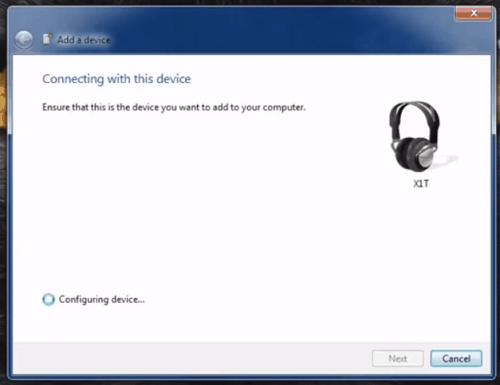ساده ترین روش اتصال هدفون به کامپیوتر
اگر به تازگی هدفون خریده اید و اما با نحوه اتصال آن به کامپیوتر آشنا نیستید، در این گزارش شما را با آموزش تصویری اتصال هدفون به کامپیوتر آشنا خواهیم کرد.
چگونه هدفون را به کامپیوتر با بلوتوث وصل کنیم؟
اکثر اوقات ما هدفون را بیشتر صرف اتصال آن به گوشی خریداری می کنیم و این در صورتی است که شما می توانید هدفون و هدست بلوتوثی خود را خیلی ساده به کامپیوتر و لپ تاپ خود متصل کنید. اتصال هدفون به گوشی با اتصال هدفون به کامپیوتر تفاوت زیادی در مدت زمان ندارند و شما خیلی سریع می توانید این فرایند را پشت سر بگذارید. با این وجود برای اتصال هدفون به کامپیوتر یا لپ تاپ بصورت کلی 2 راه کلی وجود دارد که عبارتند از؛
- هدفون با جک 3.5 mm : این دست از هدفون ها صرفا از طریق کابل به کامپیوتر شما متصل می شوند و هر زمان که شما از طریق کابل مربوطه، ارتباط بین هدفون و کامپیوتر را برقرار کنید، نیازی به هیچ تنظیماتی ندارید چرا که هدفون بصورت مستقیم به کامپیوتر شما متصل می شود و می توانید از شنیدن موزیک های مورد علاقه خود لذت ببرید.
- هدفون های بلوتوثی : اما هدفون های بلوتوثی فرای از هدفون هایی هستند که از طریق جک 3.5 میلی متری به کامپیوتر متصل می شوند.
با این وجود در ادامه این گزارش از بخش تکنولوژی نمناک قصد داریم شما را با نحوه اتصال هدفون به کامپیوتر در ویندوزهای مختلف آشنا سازیم تا خیلی سریع و ساده بتوانید هدفون مدنظرتان را به کامپیوتر متصل کنید.
توجه مهم 1 : اکثر هدفون هایی که در بازار عرضه همانند تصویر بالا شده اند، دوتایی هستند. یعنی بصورت جداگانه می توانید آنها را به گوشی خود متصل کنید. اما این هدفون ها به خودی خود به 2 مدل تقسیم می شوند که مدل اول، هدفون هایی هستند که هر موقع شما گوشی دوم را از کیس خارج کنید، بصورت اتوماتیک با گوشی قبلی جفت می شود و مدل دوم هم هدفون هایی هستند که باید بصورت دستی آنها را با هم جفت کنید که با جستجو نام هدفون در گوگل، می توانید با نحوه جفت کردن گوشی های آن آشنا شوید.
توجه مهم 2 : اگر قابلیت بلوتوث در کامپیوتر شما وجود ندارد، می توانید از طریق خرید دانگل بلوتوث از فروشگاه های لوازم جانبی کامپیوتر، این مشکل را رفع کنید.
نحوه اتصال هدفون به کامپیوتر در ویندوز 10 و 8
اما در این بخش قصد داریم شما را با نحوه اتصال هدفون بلوتوثی به کامپیوتر با سیستم عامل های 8 و 10 آشنا سازیم که بسیار ساده و آسان می باشد. با این وجود توجه داشته باشید که آموزش ذیل توسط ویندوز 10 ثبت شده است و مشابه این روش را نیز در بستر ویندوز 8 می توانید پیش بروید و احتمالا جای برخی آیکون ها متفاوت باشد.
1. بر روی منو استارت کلیک کنید و سپس عبارت "bluetooth" را وارد نمایید. اینک از میان نتایج بالا می توانید گزینه "bluetooth and other devicessettings" را مشاهده نمایید که باید آنرا همانند تصویر ذیل انتخاب کنید.
2. در این مرحله گزینه Add Bliuetooth or other device را انتخاب کنید.
3. اگر هدفون شما بلوتوثی می باشد، گزینه بلوتوث را انتخاب کنید.
4. دستگاه های بلوتوثی که در اطراف شما هستند را هم اکنون می توانید مشاهده کنید که توسط کامپیوتر شما شناسایی شده اند. از این رو در این قسمت نام هدفون مدنظرتان را در این بخش انتخاب کنید.
5. عملیات اتصال هدفون به کامپیوتر صورت گرفته اند و باید چند ثانیه صبر کنید تا هدفون شما از طریق بلوتوث به کامپیوتر شما متصل شود. هم اکنون هدفون شما به کامپیوتر متصل شده است که با انتخاب گزینه Disconnect می توانید ارتباط بین کامپیوتر و هدفون را قطع کنید. بر روی Done کلیک کنید.
6. اینک می توانید نام هدفون متصل شده را با عنوان خاکستری رنگ Connected مشاهده کنید.
نحوه اتصال هدفون به کامپیوتر ویندوز 7
اما اگر ویندوز شما ویندوز 7 می باشد و تصمیم دارید تا هدفون بلوتوثی را به این ویندوز متصل کنید، نسبت به بالا کمی متفاوت است که در ادامه این گزارش از نمناک بصورت کامل توضیح داده شده است؛
1. ابتدا از بخش تسک بار در ویندوز 7 بر روی آیکونی که مشخص کرده ایم کلیک کنید و گزینه بلوتوث را انتخاب کرده و از میان گزینه های نمایش داده شده، گزینه Add a device را انتخاب کنید.
2. کمی صبر کنید تا بلوتوث ویندوز 7 بتواند دستگاه های بلوتوثی اطراف خود را شناسایی کند.
3. هم اکنون نام دستگاه بلوتوثی خود را می توانید در صفحه ذیل مشاهده کنید. از این رو بر روی گزینه مدنظر کلیک کنید.
4. صبر کنید تا عملیات اتصال هدفون به کامپیوتر در ویندوز 7 انجام شود.
5. هم اکنون هدفون به کامپیوتر شما متصل شده است و می توانید از آن استفاده کنید.