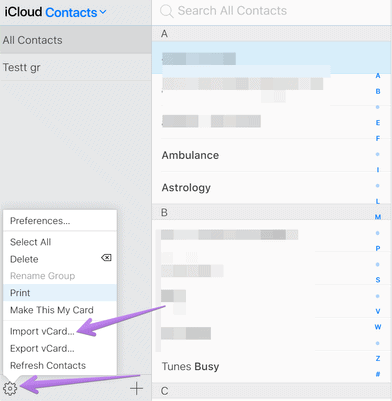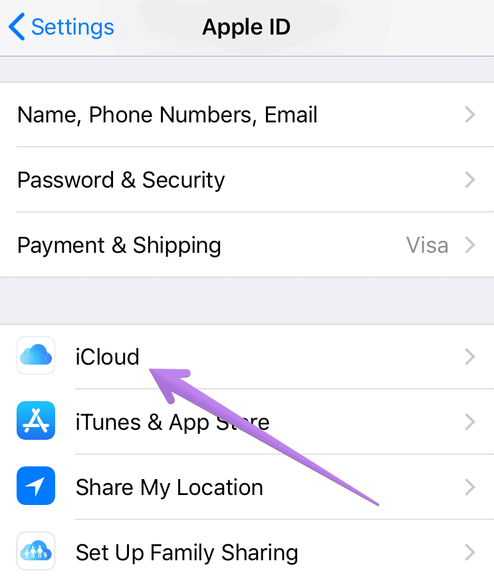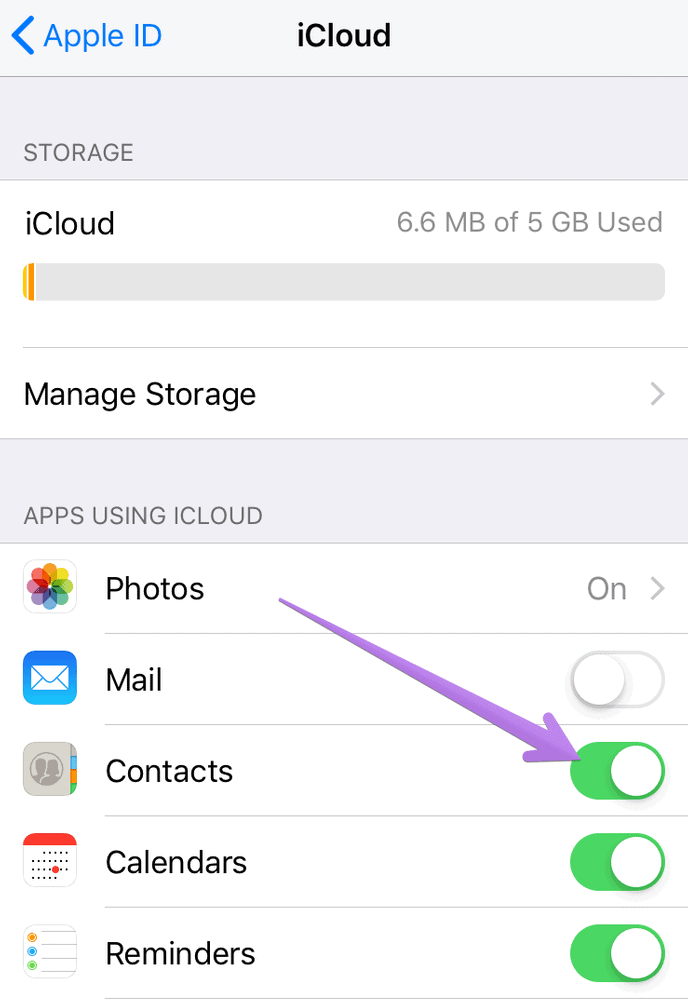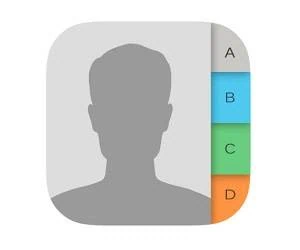
آموزش تصویری 3 روش “انتقال مخاطبین اندروید به آیفون”
اگر به تازگی اقدام به خرید گوشی آیفون کرده اید و تصمیم به “انتقال مخاطبین اندروید به آیفون” دارید، در این گزارش بصورت تصویری با 3 روش کاربردی آشنا خواهید شد.
آموزش تصویری انتقال مخاطبین اندروید به آیفون
تجربه ای که هر کاربر می تواند از گوشی های اندرویدی و ios بدست بیاورد، متفاوت است و به همین دلیل اکثر ما عادات و علاقه زیادی به کسب تجربه و تنوع داریم و میخواهیم هر دو سیستم عامل را امتحان کنیم. از این رو بدون شک باید قبل از هر کاری، نکات خرید گوشی را اعم از دوربین، سیستم عامل، پردازنده، حافظه داخلی و... در خرید خود ملاحظه کنیم تا خرید موفقی داشته باشیم و تا چند سال آینده برای ما هیچ اتفاقی رخ ندهد و نیازی به هزینه مجدد برای خرید گوشی جدید نداشته باشیم و گوشی که امروز خریداری میکنیم، حداقل تا 4 سال برای ما کارایی داشته باشد.
با این وجود، گوشی که بتوانیم از آن به مدت 4 سال بدون هرگونه مشکلی استفاده کنیم، نمونه بارز یک خرید موفق می باشد. اما شاید این سوال ذهن شما را درگیر خود کرده باشد که اگر گوشی قبلی شما اندروید است و تصمیم به خرید گوشی آیفون دارید، باید تمام اطلاعات خود را حذف کنید؟ راهی برای انتقال دادن آنها وجود ندارد؟ هیچ مشکلی بدون راه حل نیست و شما می توانید تمام اطلاعات خود را انتقال دهید. به همین دلیل در ادامه این گزارش از بخش تکنولوژی نمناک قصد داریم شما را با نحوه انتقال مخاطبین اندروید به آیفون آشنا سازیم. همراه ما باشید.
فهرست عناوین {گزینه موردنظر را انتخاب کنید}
روش اول؛ استفاده از برنامه Move To ios
یکی از ساده ترین راه ها برای انتقال مخاطبین از گوشی اندروید به آیفون (و سایر اطلاعات مانند داده ها، پیام ها، گالری و...)، استفاده از برنامه کاربری Move to ios می باشد که یک برنامه بسیار کاربردی در این زمینه می باشد. لازم به ذکر است که این برنامه کاملا رایگان می باشد و در تمامی گوشی های هوشمند اندرویدی قابل نصب می باشد و می توانید از فروشگاه گوگل پلی که اصلی ترین مرجع اندروید است، اقدام به دانلود و نصب کنید. از این رو اگر با این برنامه آشنا نیستید، در ادامه بصورت قدم به قدم نحوه استفاده از این برنامه را به شما آموزش خواهیم داد؛
1- برنامه Move to ios را با استفاده از لینک ذیل در گوشی اندرویدی خود دانلود و نصب کنید؛
2- اجازه بدهید برنامه مذکور در گوشی اندرویدی نصب شود. در این حین گوشی آیفون خود را که از قبل تنظیمات ابتدایی آنرا اعمال نکرده اید را روشن کنید. چند مرحله اول را انجام دهید تا به مرحله Apps & Data برسید. هم اکنون گزینه آخر، یعنی Move data from android را انتخاب کنید که در مرحله بعدی یک کد 6 یا 10 رقمی به شما نمایش داده خواهد شد.
3- هم اکنون وارد برنامه نصب شده در گوشی اندروید شوید. مراحل اولیه برنامه شامل قبول کردن privacy برنامه را بگذرید تا به مرحله ای برسید که باید کد 6 تا 10 رقمی را وارد کنید. هم اکنون کدی که در گوش آیفون به شما نمایش داده شده است را در گوشی اندروید خود وارد کنید تا ارتباط بین دو گوشی ایجاد شود.
4- هم اکنون می توانید تیک گزینه هایی که تصمیم به انتقال آنها به گوشی آیفون دارید را انتخاب کنید. توجه داشته باشید که تیک گزینه مخاطبین را حتما انتخاب کنید. بعد از انتخاب گزینه های مورد نظر، گزینه انتقال را انتخاب کنید و اجازه بدهید تا تمام اطلاعات مدنظر شما از گوشی اندروید به گوشی آیفون منتقل شود. بعد از انتقال کامل دیتاهای موردنظر، وارد گوشی آیفون شوید و از بخش مخاطبین یا همان Contacts مطمئن شوید که اطلاعات با موفقیت منتقل شده اند.
روش دوم؛ خروجی گرفتن از مخاطبین در گوشی اندروید
دومین روش به نسبت آسانتر است و میزان سرعت آن بیشتر می باشد و همانند روش بالا محدودیتی ندارد. برای انجام این روش نیز باید مراحلی را طی کنید که بصورت کامل در ادامه این گزارش آموزش داده شده است؛
1- در قدم اول شما باید بصورت قدم به قدم، اقدام به خروجی گرفتن از مخاطبین گوشی اندروید خود کنید که بسیار ساده و آسان می باشد.
2- بعد از آنکه فایل خروجی خود را ذخیره کردید، با پسوند vcf در گوشی شما ذخیره خواهد شد.
3- شما می توانید این فایل را خیلی ساده با گوشی های دیگر اشتراک گذاری کنید. از این رو شما می توانید یکی از برنامه های شبکه مجازی خود را در گوشی آیفون نصب کنید و فایل مخاطبین خود را که از گوشی اندرویدی خروجی گرفته بودید را به گوشی آیفون خود بفرستید.
4- در مرحله آخر نیز باید این فایل را در گوشی آیفون در ابتدا دانلود و سپس وارد آنرا اجرا کنید و اجازه دهید تا در گوشی شما ذخیره شود. هم اکنون مخاطبین شما در گوشی آیفون ثبت شده اند.
روش سوم؛ وارد کردن مخاطبین از طریق iCloud
سومین روشی که تصمیم به معرفی آن به شما داریم، نسبتا آسان می باشد و اگر روش دوم برای شما مقدور نیست، توصیه می شود طبق مراحل ذیل پیش بروید تا موفق به انتقال مخاطبین اندروید به آیفون شوید.
1- در قدم اول اقدام به گرفتن بکاپ از مخاطبین گوشی اندرویدی کنید. سپس فایل ذخیره شده vcf را به هر روشی که مدنظر دارید، به کامپیوتر یا لپ تاپ خود انتقال دهید.
2- وارد حساب iCloud خود شوید و سپس از قسمت پائین سمت چپ، بر روی آیکون تنظیمات کلیک کنید و از منویی که برای شما ظاهر می شود، گزینه import vcard را انتخاب کنید. فایل vcf را در این قسمت آپلود کنید و مطمئن شوید که بصورت کامل آپلود شده است.
3- هم اکنون وارد تنظیمات گوشی آیفون شوید. در قسمت بالا، حساب اپل آیدی خود را انتخاب کنید. اینک باید گزینه iCloud را همانند تصویر ذیل انتخاب کنید.
4- در این بخش باید تیک گزینه contacts را به حالت روشن دربیاورید و اجازه دهید تا مخاطبین شما از حساب iColud به گوشی منتقل شوند.