
آموزش قدم به قدم اضافه کردن واترمارک در ورد (Word Watermark)
چگونه واترمارک را به فایل ورد اضافه کنیم؟
هر یک از ما ممکن است در طول زمان برخی گزارش ها و یا ارائه هایی را آماده کنیم که تمام آن توسط خودمان تولید شده است و می خواهیم برای همیشه به نام خودمان باقی بماند. اما از آنجاییکه همیشه یک دسته از افراد سودجو در هر زمینه ای حضور دارند، می توانند در کمترین زمان ممکن تمام نوشته های شما را که نتیجه تجربیات چندین ساله شما می باشد، اقدام به کپی برداری نمایند و محصول ذهن شما را به نام خودشان به اتمام برسانند.
از این رو قابلیتی به نام واترمارک وجود دارد که شما با استفاده از این ابزار می توانید خیلی ساده و آسان محتواهای تولید شده را به نام خودتان به پایان برسانید. بطور کلی اصلی ترین مرجع برای نوشتن آثار و ثبت آنها، استفاده از نرم افزار ورد می باشد که شما می توانید از این ابزار برای جلوگیری از کپی رایت با استفاده از قابلیت واترمارک بپردازید تا میزان سودجویی را به کمترین میزان ممکن برسانید. از این رو ما قصد داریم در ادامه این گزارش از بخش تکنولوژی نمناک شما را آموزش اضافه کردن واترمارک در فایل ورد (word watermark) آشنا سازیم. همراه ما باشید.
فهرست عناوین {گزینه مورد نظر را انتخاب کنید}
افزودن واترمارک ساده بر روی ورد
بصورت کلی شما می توانید واترمارک را خیلی ساده بر روی فایل ورد درج کنید اما این قابلیت را می توانید هم بصورت ساده و هم بصورت شخصی سازی شده تری استفاده کنید. از این رو اگر ساده ترین حالت ممکن مدنظر شما می باشد، در این بخش ما روش ساده برای اعمال واترمارک در ورد را آموزش داده ایم که تنها چند کلیک برای این فرایند لازم می باشد. بدین صورت طبق مراحل ذیل پیش بروید؛
1- در قدم اول فایل ورد خود را اجرا کنید. از میان تب های بالای فایل ورد، گزینه Design را انتخاب کنید.
2- اینک همانند تصویر ذیل گزینه watermak را از قسمت سمت چپ انتخاب کنید.
3- هم اکنون بخشی برای شما اجرا خواهد شد که واترمارک های آماده در آن حضور دارند. برای مثال گزینه هایی اعم از Do not copy و... درج شده اند که اگر شما می خواهید در کمترین زمان ممکن واترمارک را اعمال کنید، این روش توصیه می شود.
4- همان گونه که در تصویر ذیل مشاهده می کنید، واترمارک بصورت کامل و به شیوه ای که خودمان انتخاب کرده ایم، در فایل ورد اعمال شده است.
شخصی سازی واترمارک ورد
اما اگر شما تصمیم به شخصی سازی واترمارک دارید، می توانید خیلی ساده این فرایند را انجام دهید. برای مثال شما می توانید زبان، تکست واترمارک، فونت، سایز و رنگ واترمارک را بصورت دستی انتخاب کنید. از این رو اگر تصمیم دارید واترمارک را خودتان بصورت دستی شخصی سازی کنید، می توانید از مراحل ذیل پیش بروید؛
1- وارد فایل ورد شوید و سپس از بخش Design در تب های بالایی، گزینه Watermark را انتخاب کنید. بعد از انتخاب این گزینه، گزینه مشخص شده در تصویر ذیل "...custome watermark" را انتخاب نمائید.
2- گزینه هایی که در این پنجره مشاهده می کنید را می توانید بصورت دستی تنظیم کنید. از این رو می توانید زبان، تکست واترمارک، فونت، سایز و رنگ را انتخاب نمائید. بعد از انتخاب گزینه های مدنظر، بر روی OK کلیک کنید تا تغییرات شما اعمال شود.
3- همان گونه که مشاهده می کنید، تغییراتی که مدنظر ما بودند بصورت دستی تغییر کردند و در تصویر ذیل مشخص می باشد.
حذف واترمارک ورد
اما اگر شما تصمیم گرفتید که واترمارک را برای همیشه حذف کنید و اصلا به کار شما نیامده است، می توانید آنرا حذف کنید. برای حذف کردن واترمارک در ورد ابتدا وارد فایل ورد شوید و سپس طریق تب های بالایی گزینه Design را انتخاب کنید. همانند تصویر بالا گزینه واتر مارک را انتخاب و سپس گزینه Remove watermark را انتخاب کنید. هم اکنون واترمارکی که بر روی فایل خود گذاشته بودید، بصورت کامل حذف شده است.
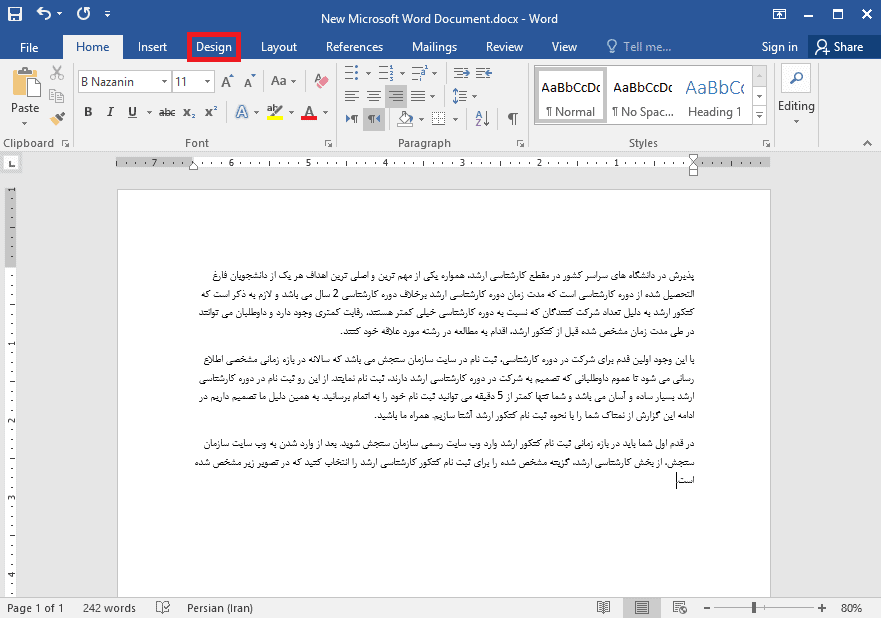
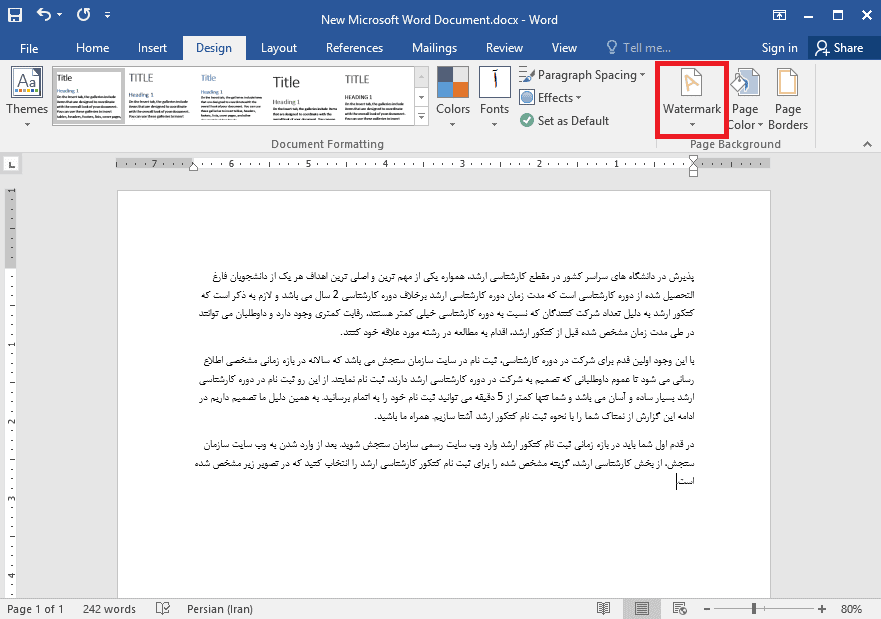
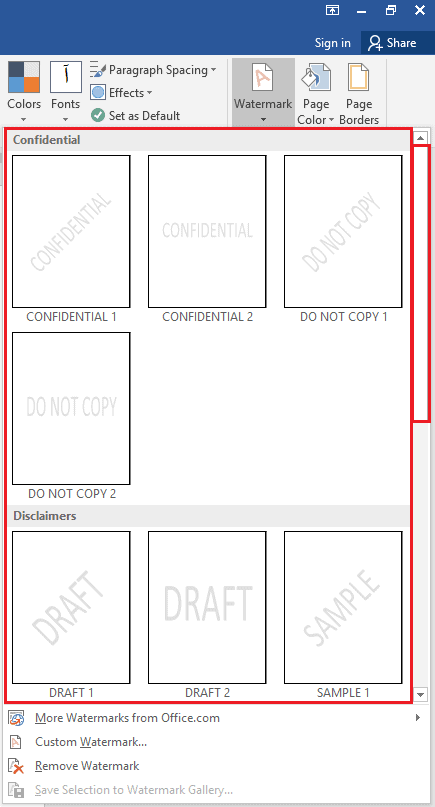
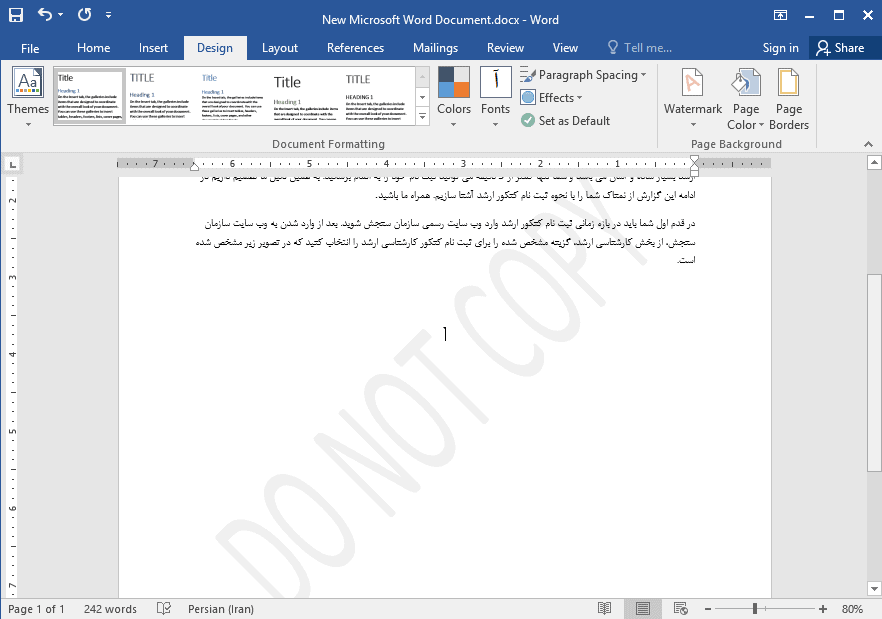
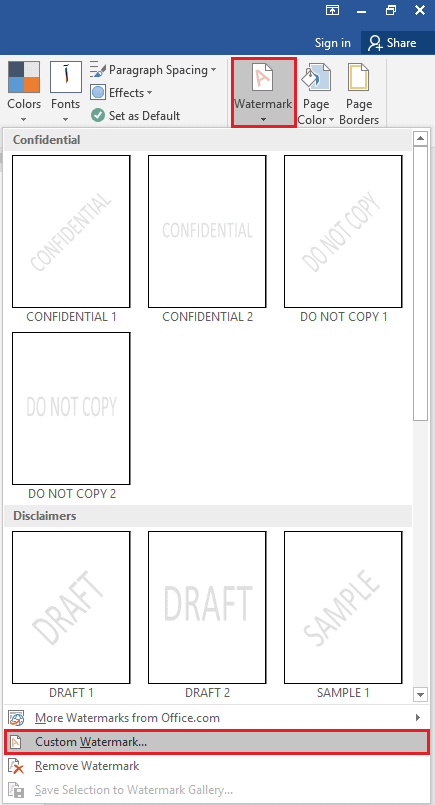
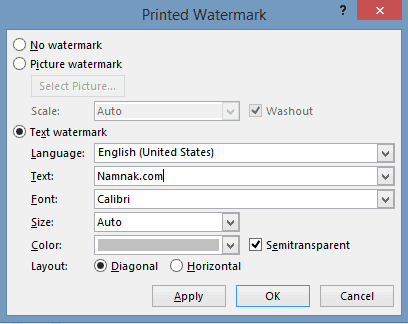
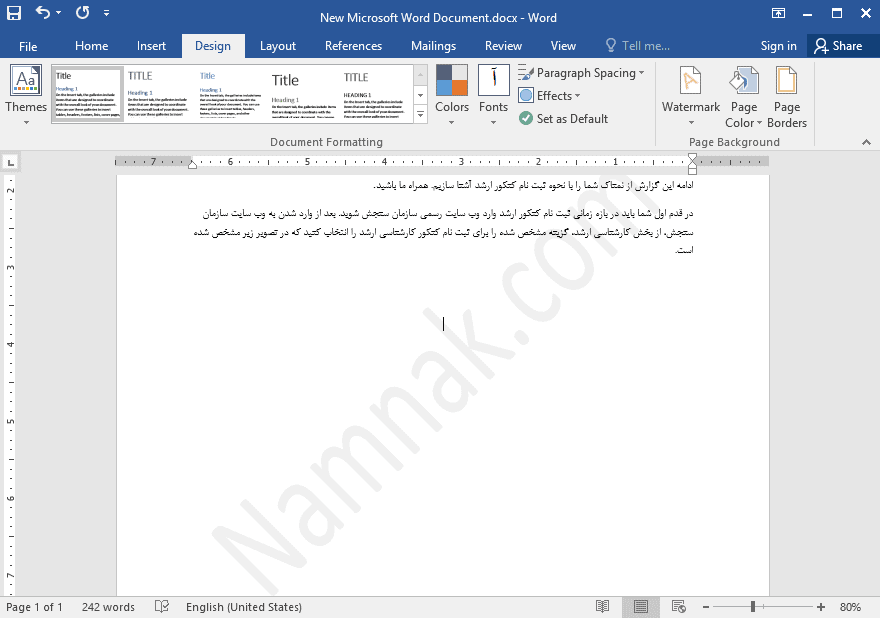
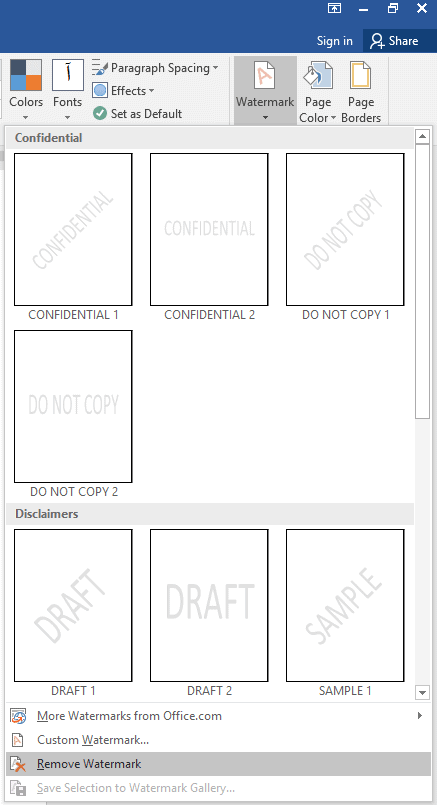
 چگونه لینک های ورد را یکجا حذف کنیم؟
چگونه لینک های ورد را یکجا حذف کنیم؟ چجوری داخل ورد کادر ایجاد کنیم؟
چجوری داخل ورد کادر ایجاد کنیم؟ آموزش نوشتن پاورقی در ورد
آموزش نوشتن پاورقی در ورد آموزش تغییر واحد اندازه گیری در ورد
آموزش تغییر واحد اندازه گیری در ورد آموزش وسط چین کردن نوشته در ورد
آموزش وسط چین کردن نوشته در ورد آموزش عمودی و افقی کردن صفحات ورد
آموزش عمودی و افقی کردن صفحات ورد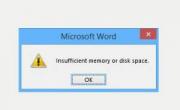 آموزش رفع مشکل insufficient memory در ورد
آموزش رفع مشکل insufficient memory در ورد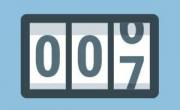 شمارش تعداد کلمات در ورد
شمارش تعداد کلمات در ورد