
آموزش 6 روش برای رفع مشکل رایت پروتکت فلش مموری
آموزش رفع مشکل رایت پروتکت فلش مموری
رایت پروتکت یکی از مشکلاتی است که شاید برای هر یک از ما رخ دهد که هیچ راه حلی به ذهنمان نرسد و حتی با نام آن نیز آشنا نباشیم. رایت پروتکت یک ارور می باشد که در زمان فرمت کردن فلش مموری ممکن است با پیغام رایت پروتکت روبرو شوید که سیستم عامل شما از فرمت کردن فلش مموری جلوگیری می کند.
در نهایت شما نه می توانید فلش را فرمت کنید و نه می توانید فایل / فایل هایی را به فلش منتقل کنید و در اصل واقعا اتفاق ناخوشایندی می باشد که می تواند رخ دهد. اما اگر این مشکل برای شما پیش آمده است، جای نگرانی نیست چرا که در ادامه این گزارش از بخش تکنولوژی نمناک قصد داریم شما را با روش های مختلف و کاربردی رفع خطای disk is write protected آشنا سازیم. همراه ما باشید.
1- بررسی ویروسی بودن فلش مموری
اگر بصورت اصولی بخواهیم به این موضوع نگاه کنیم، هر فلشی که شما قصد دارید به سیستم خود وصل کنید، اولین کاری که باید انجام دهید، ویروس کشی آن توسط برنامه های آنتی ویروس می باشد تا در صورت ممکن ویروس ها و بدافزارهای موجود شناسایی شوند و در نهایت از بین بروند. اما اگر این کار را انجام ندهید، نه تنها ویروس شما ویروسی خواهد شد، بلکه سیستم شما هم ویروسی خواهد شد!
اما لازم به ذکر است که گاها ویروس ها به شکلی متفاوت عمل می کنند که در این فرآیند فلش مموری را با فایل های نامرتبط و اضافه پر می کند و این نتیجه هشدار Written Protected فلش می شود. با این حال با ویروس کشی و حذف ویروس، این مشکل برطرف خواهد شد و توصیه ای که ما برای شما داریم، استفاده از آنتی ویروس آپدیت شده است که در تنظیمات آن مشخص کنید که بعد از هر بار وارد شدن USB اقدام به ویروس کشی آن کند و در غیر اینصورت خودتان ویروس کشی کنید.
2- بررسی بدنه فلش مموری
بطور معمول اولین راهی که برخی از کاربران برای رفع رایت پروتکت فلش انجام می دهند، بررسی بدنه می باشد که کار ساده و آسانی می باشد. لازم به ذکر است که برخی از USB ها در قسمت بدنه دارای سوئیچ بسیار کوچکی هستند که ممکن است بنابر دلایل مختلف بر روی حالت رایت پروتکت قرار گیرد و در نهایت شما نتوانید داده ای را دریافت و ارسال کنید.
با این حال اگر فلش مموری شما دارای این سوئیچ های کوچک می باشد، می توانید با جابجایی آسان اقدام باز کردن قفل آنها کنید و از حالت رایت پروتکت خارج شوید. لازم به ذکر است که این گونه فلش ها بیشتر جنبه خاص بودن دارند و اما مابقی فلش ها این چنین قابلیتی ندارند و نیازی نیست که شما این مرحله را اعمال کنید.
3- بررسی حافظه فلش مموری
گاها ممکن است در صورت پر بودن فلش مموری، پیغام رایت پروتکت برای شما ظاهر شود که یقینا دچار مشکل خواهید شد. با این حال وارد My PC شوید تا بتوانید تمام درایوهای متصل به سیستم را مشاهده کنید. اینک بر روی درایو USB فلش خود راست کلیک کنید و سپس بر روی properties کلیک کنید.
سپس پنجره جدیدی به نمایش خواهد آمد که در قسمت General می توانید دایره ای را مشاهده کنید که میزان حافظه موجود در فلش را به تفکیک نشان خواهد داد. همان گونه که مشاهده می کنید، فلش مموری ما جای خالی دارد و اما اگر واسه شما پر شده است، علت رایت پروتکت پر بودن فلش می باشد.
4- فایل رایت پروتکت شده را تصحیح کنید
گاهی اوقات برای عدم دسترسی کاربران دیگر ممکن است یک فایل را در حالت "read-only" قرار دهید، تا حذف آن غیر ممکن شود. با این حال اگر شما فایلی را به این برگردانده اید، می تواند پیغام رایت پروتکت را به شما ارسال کند و تعادل را از بین ببرد. بنابراین بهترین راه این است که فایل ذکر شده را از حالت read-only بردارید.
پس وارد درایو شوید و فایلی که از قبل بر روی حالت read-only قرار داده اید را انتخاب کرده و بر روی آن راست کلیک کنید. سپس همانند تصویر بالا در بخش Attributes تیک گزینه read-only را خاموش کنید و بر روی OK کلیک کنید.
5- DiskPart Command Prompt Utility
آیا با Command Prompt آشنا هستید؟! اگر آشنا نیستید، در ادامه قصد داریم روشی مناسب برای حذف رایت پروتکت فلش معرفی کنیم که اگر بصورت مرحله به مرحله پیش بروید، می توانید به سادگی این مشکل را با استفاده از این روش برطرف کنید. این مراحل عبارتند از؛
1- دو کلید Win+X را با یکدیگر بفشارید و گزینه (Command Prompt (Admin را انتخاب کنید.
2- عبارت "diskpart" را تایپ کنید و بر روی Enter بفشارید. سپس عبارت "list disk" را تایپ کرده و بر روی کلید Enter بفشارید.
3- اینک لیست تمام درایوهای سیستم شما ظاهر شده اند و می توانید دیسک فلش مموری ما را به خوبی مشاهده کنید که 14 گیگابایت حافظه دارد ( Disk 4 ).
4- در این مرحله باید شماره دیسک را به شکل زیر وارد کنید و بر روی Enter بفشارید؛
(select disk (your disk number
5- سپس عبارت ذیل را وارد کنید و کلید Enter را بفشارید؛
attributes disk clear readonly
شما با موفقیت توانستید فایل هایی که در حالت read only قرار دارند را به حالت عادی برگردانید و مشکل رایت پروتکت شما برطرف خواهد شد.
6- فرمت کردن فلش مموری
فرمت کردن فلش مموری آخرین راه حل برای حذف رایت پروتکت می باشد و شما می توانید با استفاده از این روش می توانید اقدام به رفع این مشکل کنید. قبل از فرمت کردن فایل مشخص کنید که آیا فرمت فلش مموری شما NTFS یا FAT32 می باشد که نرمال ترین حالت FAT32 می باشد که برای مشاهده آن باید بر روی فلش مموری خود راست کلیک کنید و بر روی گزینه Properties کلیک کنید.
اینک پنجره گفته شده را ببندید و پس از حاصل اطمینان از فرمت فلش، پنجره باز شده را ببندید و سپس مجددا بر روی فلش مموری راست کلیک کنید و از میان گزینه های موجود، گزینه Format را انتخاب کرده و سپس شروع به فرمت کردن فلش کنید که با یک کلیک بر روی Start این عملیات اجرا خواهد شد.
اما گاهی اوقات ممکن است که به دلیل رایت پروتکت شدن فلش مموری با ارور فرمت نشدن فلش روبرو شوید که توصیه ما به شما استفاده از برنامه های جانبی همانند mUSBfixer می باشد که با جستجوی آن در گوگل می توانید آخرین نسخه ارائه شده از آن را پیدا و نصب کنید که در نهایت می توانید به سادگی فلش رایت پروتکت شده را فرمت نمائید.
توجه مهم : این روش تنها در صورتی به شما پیشنهاد می شود که فایل های موجود در فلش مموری شما از قبل بکاپ گرفته شده باشند و به آنها نیازی نداشته باشید.
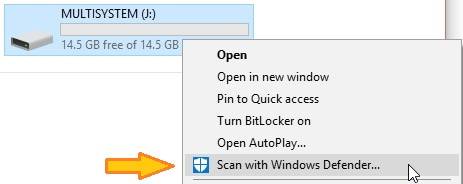

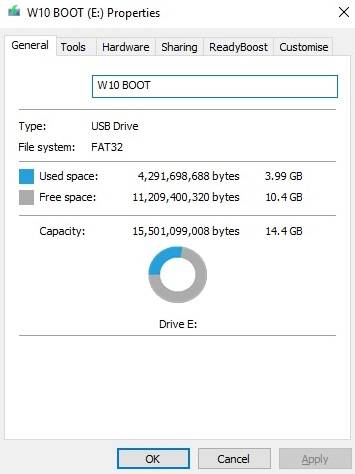
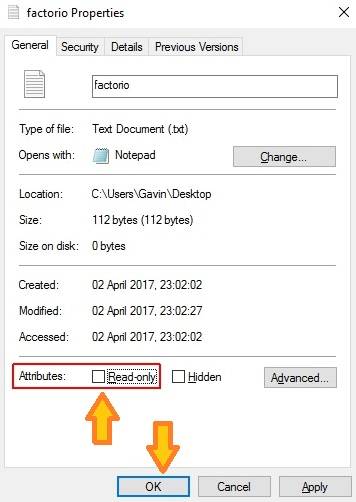
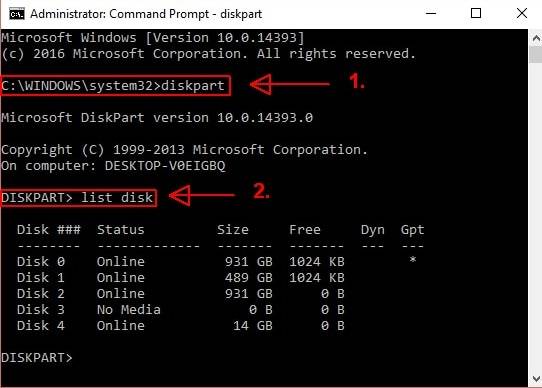
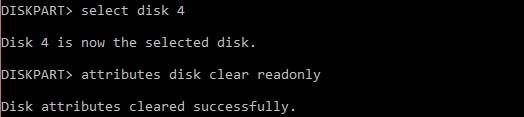
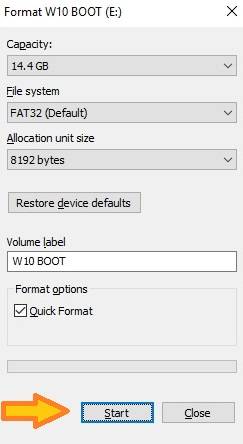
 رفع مشکل “فرمت نشدن فلش” مموری
رفع مشکل “فرمت نشدن فلش” مموری ابزارهای تست سلامت هارد اکسترنال و فلش مموری
ابزارهای تست سلامت هارد اکسترنال و فلش مموری آموزش “انتقال فایل از فلش به گوشی”
آموزش “انتقال فایل از فلش به گوشی”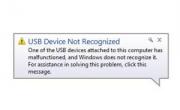 رفع مشکل “شناخته نشدن فلش” USB
رفع مشکل “شناخته نشدن فلش” USB آموزش مرحله به مرحله باز کردن قفل فلش مموری
آموزش مرحله به مرحله باز کردن قفل فلش مموری حل مشکل “کپی نشدن فایل در فلش” مموری
حل مشکل “کپی نشدن فایل در فلش” مموری مشکلات “وصل نشدن فلش به ضبط ماشین”
مشکلات “وصل نشدن فلش به ضبط ماشین” روش قفل کردن فلش مموری در ویندوز
روش قفل کردن فلش مموری در ویندوز