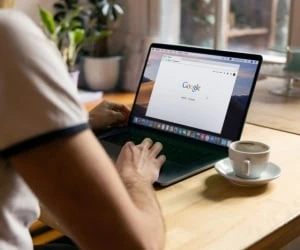
آموزش شخصی سازی مرورگر گوگل کروم ویندوز
اگر از کاربران مرورگر کروم هستید و تصمیم دارید تا مرورگر ویندوز خود شخصی سازی کنید، در این گزارش شما را با شخصی سازی مرورگر کروم ویندوز آشنا خواهیم ساخت.
روش شخصی سازی کروم ویندوز
اگر مرورگر کروم، مرورگر پیش فرض شما می باشد و همیشه از آن برای کارهای روزمره خود استفاده می کنید، ممکن است در استفاده های بلند مدت، محیط کروم برای شما تکراری و ناخوشایند شود و این در حالی است که در ابتدا برای شما بسیار جذاب و خوشایند بود. با این وجود خوشبختانه مرورگر کروم قابلیتی را ایجاد کرده است تا عموم کاربران خود بتوانند این مرورگر را هر چه بهتر شخصی سازی کنند. به همین دلیل در ادامه این گزارش از بخش تکنولوژی نمناک شما را با شخصی سازی در بخش های مختلف کروم آشنا خواهیم ساخت. همراه ما باشید.
1. استفاده از تم در کروم
خوشبختانه مرورگر کروم جزء مرورگرهایی است که شما می توانید تم های دلخواه خود را بر روی آن اعمال کنید و هر آنگونه که علاقه دارید با این مرورگر در طول روز استفاده کنید. این در حالی است که مرورگر کروم در سال 2019 از اولین تم های خود رونمایی کرد که با واکنش های مثبت متعددی روبرو شد چرا که کاربر خیلی ساده می تواند تم های مورد علاقه خود را دانلود و نصب کند. از این رو در ادامه شما را با نحوه افزودن تم در کروم آشنا خواهیم ساخت؛
در قدم اول وارد مرورگر کروم شوید و از قسمت بالا سمت راست، بر روی 3 نقطه عمودی کلیک کنید و سپس گزینه Settings را انتخاب نمایید.
قدم دوم؛ کمی به سمت پایین اسکرول کنید تا به بخش Appearance برسید. از این بخش گزینه Themes را انتخاب کنید.
قدم سوم؛ وارد صفحه جدیدی خواهید شد که در این بخش میتوانید تم های مختلفی را مشاهده کنید. از این رو تم مورد علاقه خود را دانلود و نصب کنید.
2. تغییر رنگ مرورگر کروم
اما اگر بنابر هر دلیلی تصمیم به تغییر تم مرورگر کروم ندارید و صرفا می خواهید تا تغییرات جزئی را در ظاهر مرورگر خود اعمال کنید، مرورگر کروم در این بخش نیز امکان شخصی سازی کردن را به عموم کاربران خود داده است و شما می توانید خیلی ساده از آن استفاده کنید. از این برای تغییر رنگ مرورگر کروم ویندوز می بایست طبق مراحل ذیل پیش بروید؛
در قدم اول وارد تنظیمات یا بخش Settings همانند مرحله اول در قسمت بالا، در مرورگر شوید و سپس گزینه Customize your Chrome profile را انتخاب کنید.
قدم دوم؛ در این بخش می توانید رنگ دلخواه خود را انتخاب کنید.
قدم سوم؛ جهت اعمال تغییرات توصیه می شود مرورگر خود را بصورت کامل ببندید و سپس وارد آن شوید.
3. تغییر فونت مرورگر کروم
یکی دیگر از قابلیت هایی که مرورگر کروم برای عموم کاربران خود ایجاد کرده است، این است که شما می توانید فونت مرورگر خود را به فونت دلخواه خود تغییر دهید. از این رو اگر تصمیم به تغییر فونت مرورگر کروم خود دارید، می بایست طبق مراحل ذیل پیش بروید؛
در قدم اول وارد تنظیمات مرورگر کروم شوید.
قدم دوم؛ به سمت پایین اسکرول کنید تا به بخش Appearance برسید. در این بخش، گزینه Customize fonts را انتخاب کنید.
قدم سوم؛ در این بخش شما می توانید فونت مرورگر کروم خود را انتخاب و شخصی سازی کنید.
4. شخصی سازی تب جدید در کروم
اگر شما در طول روز تنها از چند سایت انگشت شمار مثلا 6 یا 7 استفاده و بررسی می کنید، نیازی به این ندارید که هر دفعه آنها را جستجو کنید و زمان را از دست بدهید. از این رو شما می توانید این وب سایت ها را همیشه در مقابل چشمان خود نگه دارید تا در صورت نیاز تنها با یک یا دو کلیک به آنها دسترسی پیدا کنید که برای انجام این عملیات می بایست طبق مراحل ذیل پیش بروید؛
در قدم اول وارد صفحه هوم مرورگر کروم شوید و سپس بر روی دایرهای خاکستری رنگ به نام Add Shortcut پایین نوار جستجو، کلیک کنید.
قدم دوم؛ آدرس URL مدنظر خود را کپی کنید.
قدم سوم؛ برای آنکه آدرس URL مدنظر شما به عنوان شورتکات ایجاد شود، باید دو قسمت مشخص شده را در تصویر ذیل را پر کنید. بخش اول متعلق به نام می باشد و بخش دوم هم می بایست آدرس URL که در مرحله دوم کپی کرده بودید را paste کنید.
5. تغییر صفحه هوم کروم
یکی از آیکون هایی که در مرورگر کروم کاربرد بسیار زیادی دارد، آیکون Home می باشد که از نسخه های قدیمی کروم تا جدیدترین نسخه کروم وجود داشته است. با استفاده از این آیکون می توانید اقدام به ایجاد پنجره جدید کنید و یا اگر از یک وب سایت استفاده زیادی می کنید، آدرس آنرا درج کنید تا هر موقع بر روی آیکون هوم کلیک می کنید، وارد آدرس صفحه دلخواه خود شوید. توجه داشته باشید که در صورت عدم نیاز به آیکون هوم نیز می توانید آنرا غیرفعال کنید.
در قدم اول وارد تنظیمات مرورگر کروم شوید. کمی اسکرول کنید تا به بخش Appearance برسید. در این بخش گزینه Show home button را مشاهده می کنید.
قدم دوم؛ اگر میخواهید آنرا فعال کنید، ابتدا از سمت راست اقدام به فعالسازی هوم کروم کنید.
قدم سوم؛ اینک دو گزینه پیش روی شماست. گزینه اول این است که هر موقع بر روی دکمه هوم کلیک کردید، وارد تب جدید شود و گزینه دوم هم این است که آدرس URL مدنظر خود را وارد کنید تا با هر بار کلیک بر روی هوم، وارد آن شوید.
قدم چهارم؛ هم اکنون دکمه هوم شما شخصی سازی شده است.













